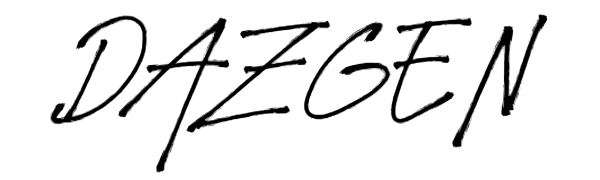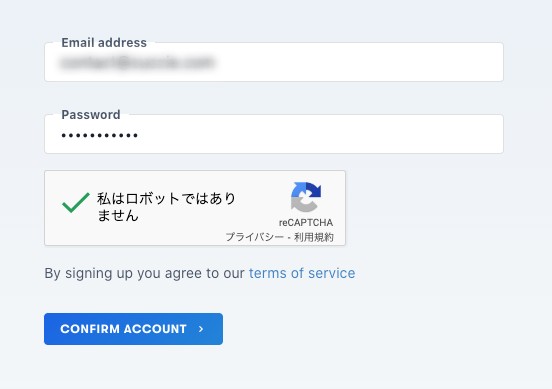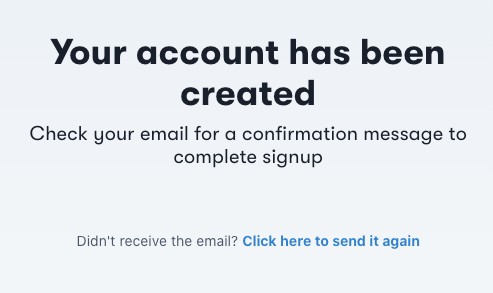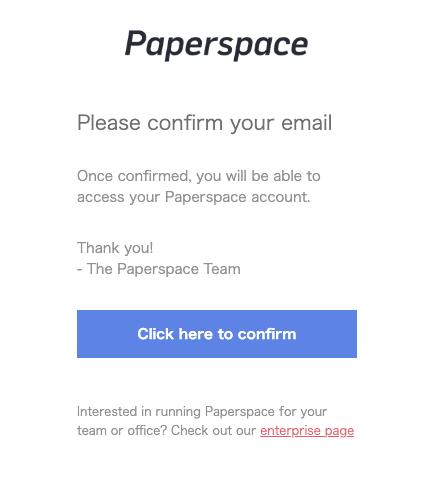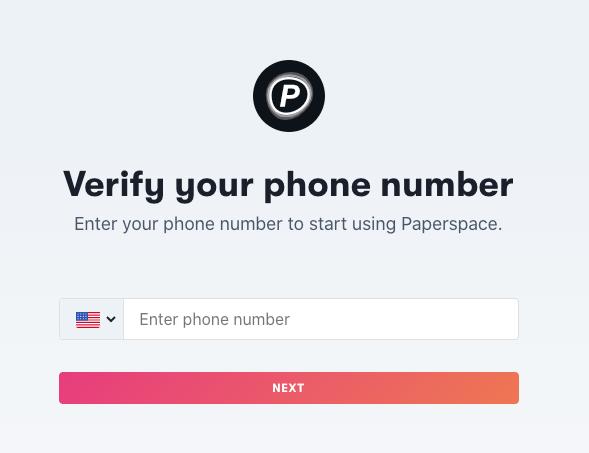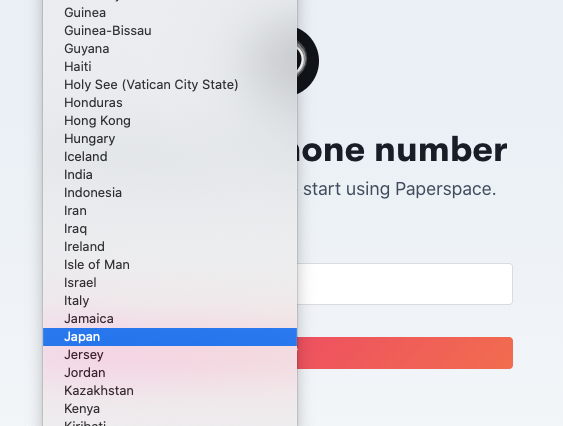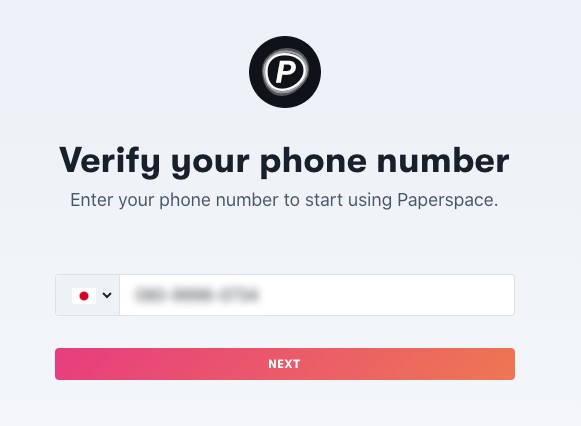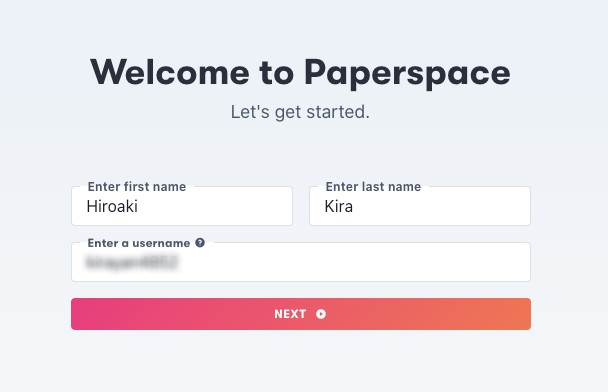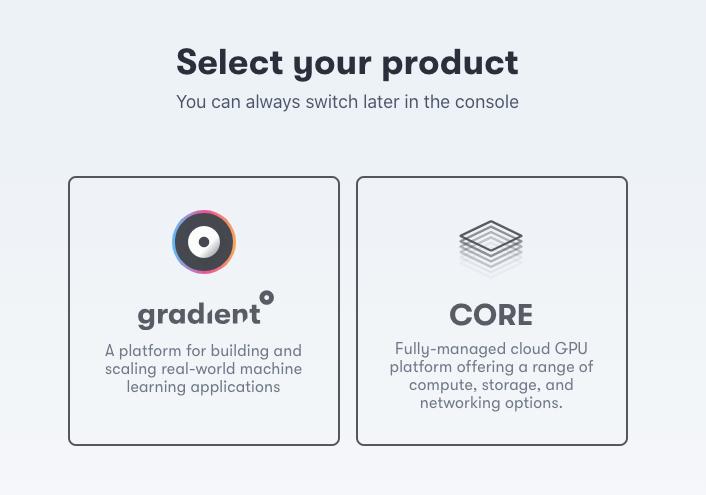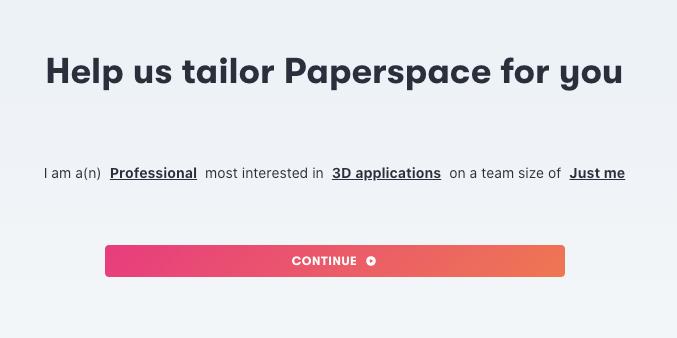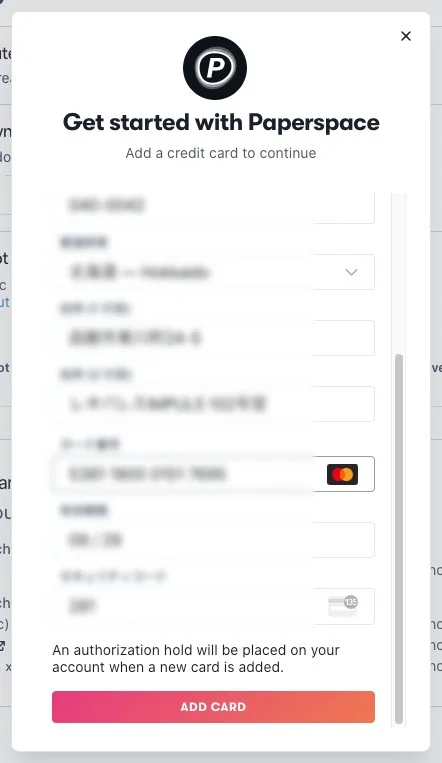DAZ Genesis 9を用いた3D日本人美少女モデルの作品づくりに適したクラウド仮想Windowsの始め方について紹介します。
今回は時間課金が安く手軽に使える低スペックの仮想マシンを構成しますが、後から簡単にスペックアップやディスク容量アップが可能です。アプリやデータはそのまま使えるので便利です。
画像をクリックすると、画面がポップアップし見やすくなる場合があります。スマホでは、ピンチで拡大してご覧ください。
仮想マシンのスペックと物理シミュレーション
DAZ StudioにはdForceという物理シミュレーション機能が搭載されていて、髪や衣装のドレープなどをモデルのポーズやアニメーションに応じて自然な形にシミュレーションできます。
PaperspaceではGPUの性能により、このdForceに対応していない低スペック(vGPU)版と、対応している高スペック(GPU)版があります。
今回は、初心者向けに時間レンタル料金が安い低スペック(vGPU)版について紹介しますが、すぐにdForceの物理シミュレーションを試したい場合は、途中でデフォールトの「GPU」タブの「GPU+」のままにします。
Paperspaceを始める
Paperspaceにアカウントを登録する
Googleアカウントをお持ちであれば、Googleアカウントでサインアップ(Sign up)することをオススメします。今回は私のGoogleアカウントでログインすると最初のプロセスが抜けるので、記事を執筆するために別のメールアドレスでSign Upしました。
Paperspace トップページ >>> Paperspace サイト へ
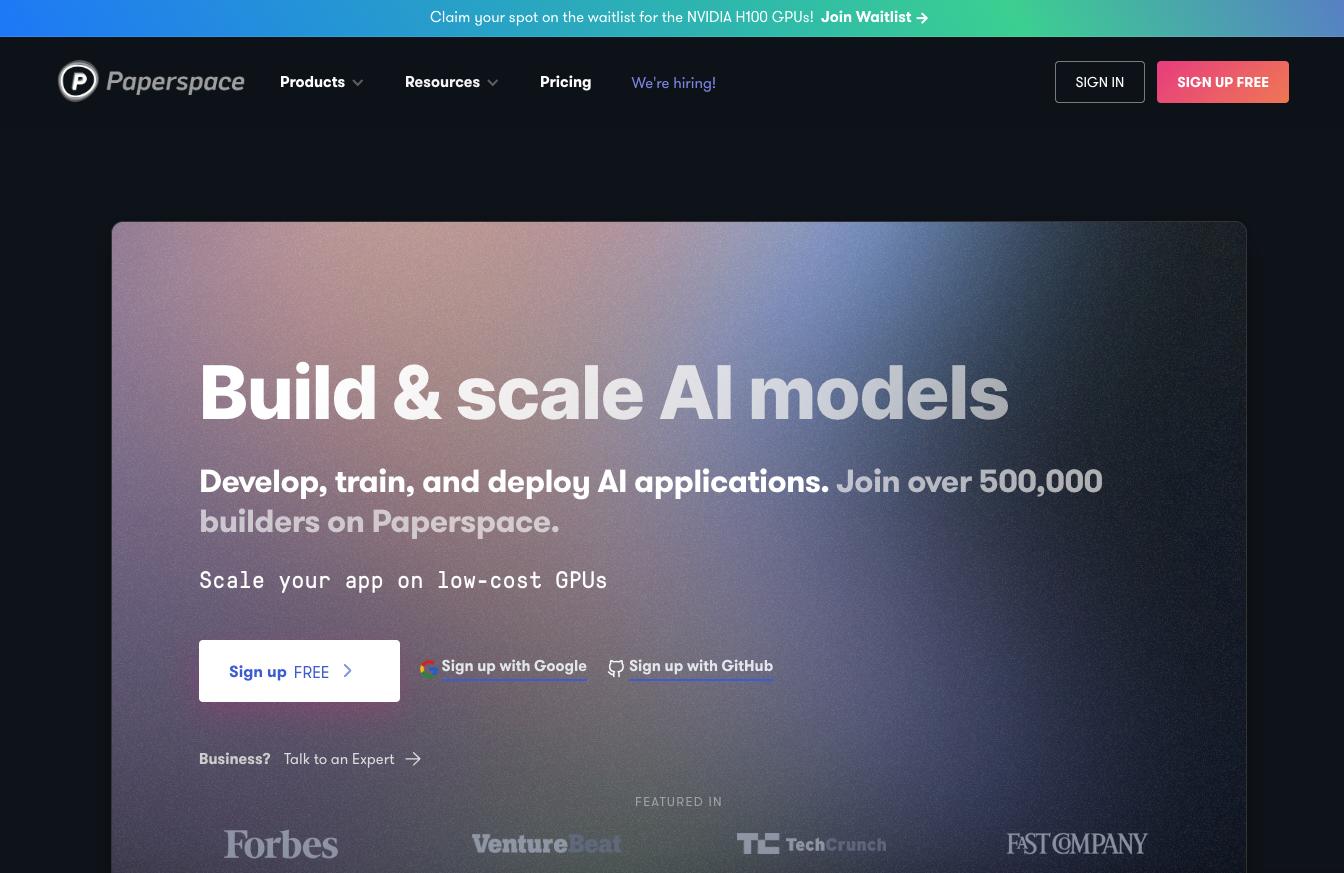
「Sign up Free」をクリック。(GoogleアカウントでSign upする場合は「Sign up with Google」)
「CONFIRM ACCOUNT >」をクリック。
電話番号を登録し確認する
すぐに登録したメールアドレスにメールが届くので開きます。
「Click here to confirm」をクリック。
左の国旗メニューから「Japan」を選びます。
携帯電話番号を入力し「NEXT」をクリック。
★ このあたりは、私の場合はすでにGoogleアカウントを登録して使っているので、Paperspaceを初めて使う場合は多少画面表示やプロセスが異なるかもしれません。
名前と姓とユーザー名を登録する
名前と姓とユーザー名を英語で入力し「NEXT」をクリック。
仮想Windowsを構成する
COREを選択する
クラウド仮想Windowsの場合は、右側の「CORE」をクリック。(左側のgradientはAIなどのマシンラーニング用)
Paperspaceを利用するレベル、用途、チームの人数をメニューから上記のように適当に選んで「CONTINUE」をクリック。
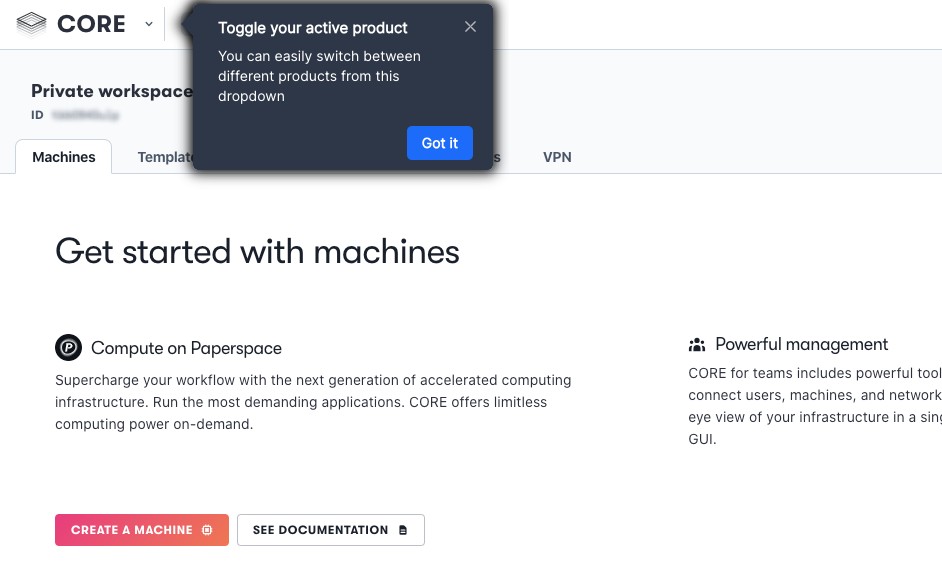
コンソールが開きます。最初はチップヘルプが表示されるので「Got it」などをクリックします。
以下からは、私の現在の環境下で新しく低スペック(vGPU)版の仮想マシンを追加する形で紹介します。
仮想Windowsのバーチャルマシンを作成する
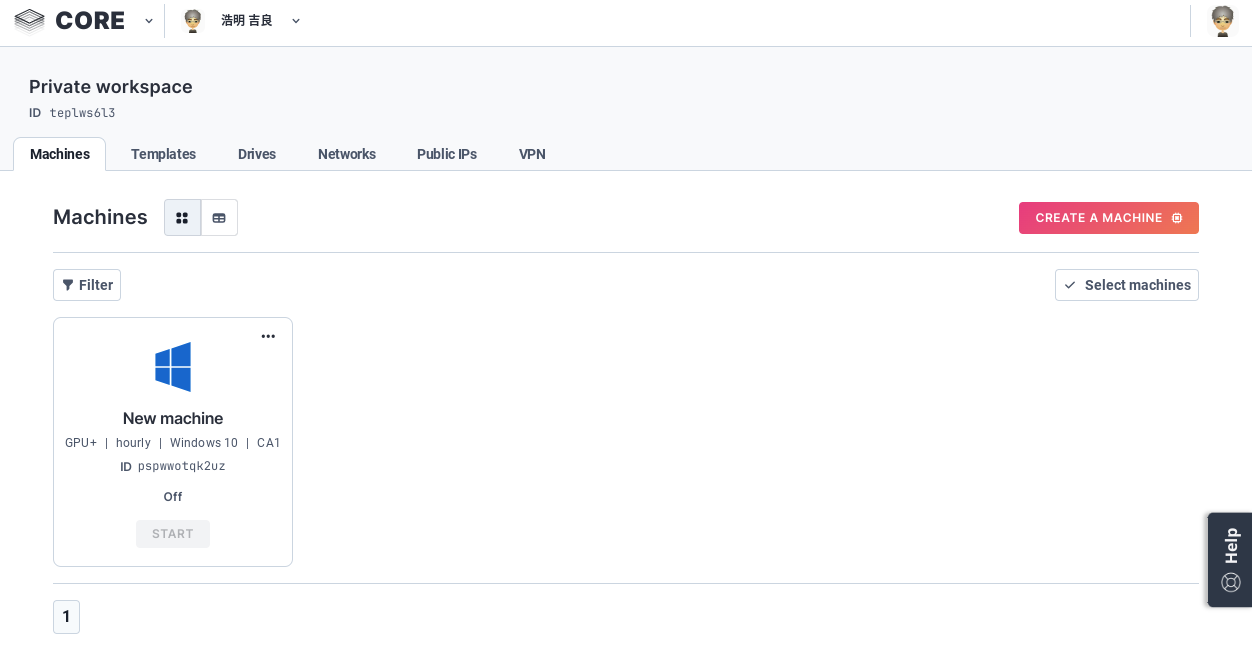
上記のコンソール画面にはすでに高スペック(GPU)版の仮想マシンが存在し、DAZ StudioやFaceGenによる3DCGの作業はこちらで行っていますが、今回はこの状態から新しく低スペック(vGPU)版の仮想マシンを追加で作ります。
右上の「CREATE A MACHENE」をクリック。
ライセンス付きの Windows 10 を選択する
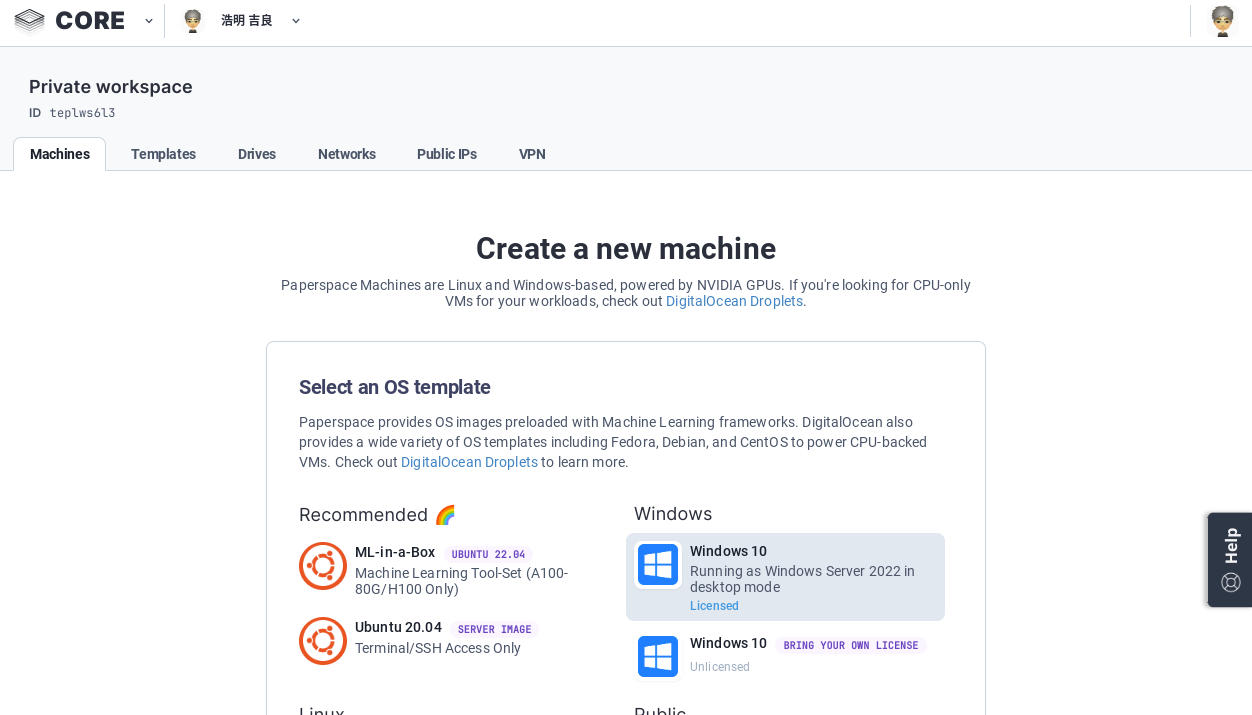
「Windows > Windows 10 Licensed」をクリック。
低スペック版を選ぶ
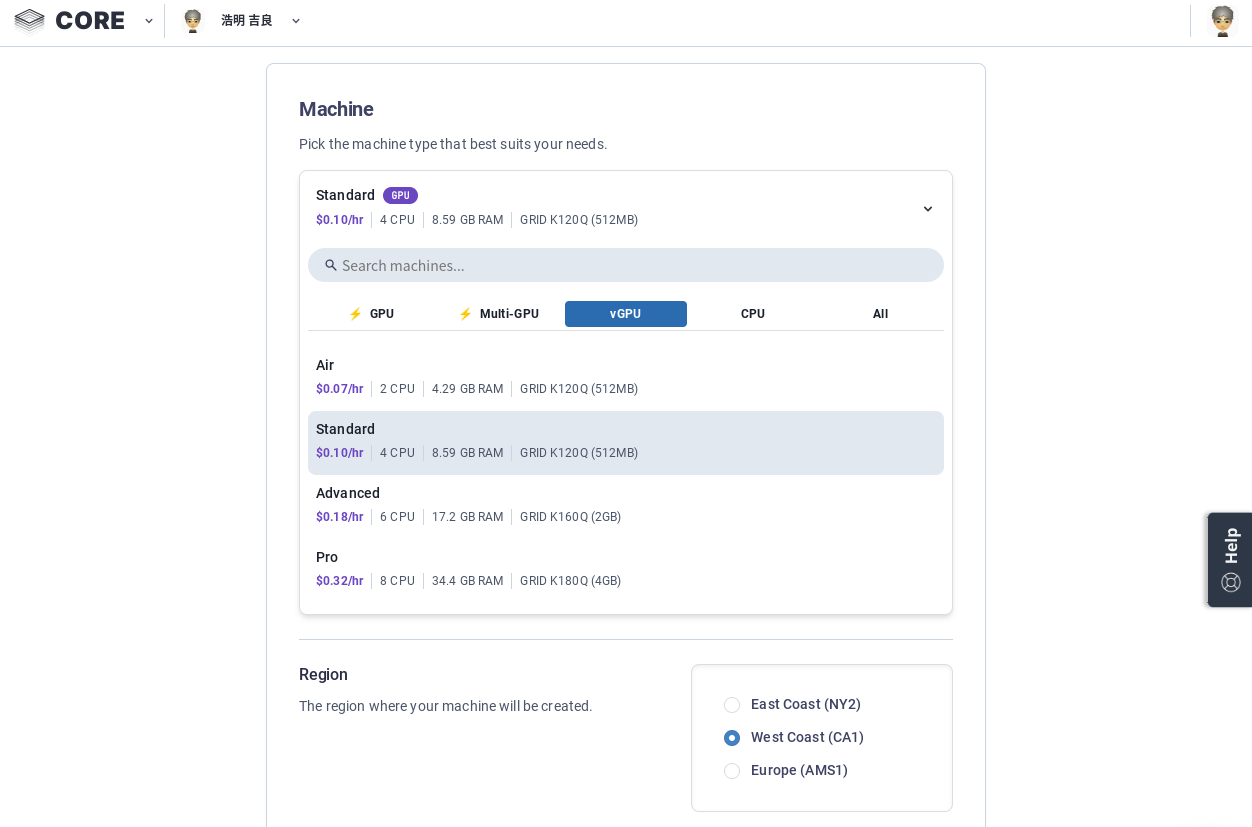
「vGPU」タブを開き「Standard」をクリック。このタブメニュー内での仮想マシンスペックの変更は後からも自由にできますが、高スペック版の「GPU」タブへの変更はできないので、新しく作り直す必要があります。
★ dForceの物理シミュレーションを最初から使いたい場合は、時間課金が4倍にはなりますが、デフォールトの「GPU」タブの「GPU+」のままで以下の作業を継続してください。
日本から近いサーバーの場所を選ぶ
「Region」は、サーバーの場所がアメリカ西海岸(カリフォルニア州)の「West Coast(CA1)」を選びます。
★ 仮想マシンのタイプは「East Coast(NY2)」の方が多い傾向にあるので、よりハイスペックのタイプを選びたい場合はチェックしてみてください。
起動ディスクの容量を選ぶ
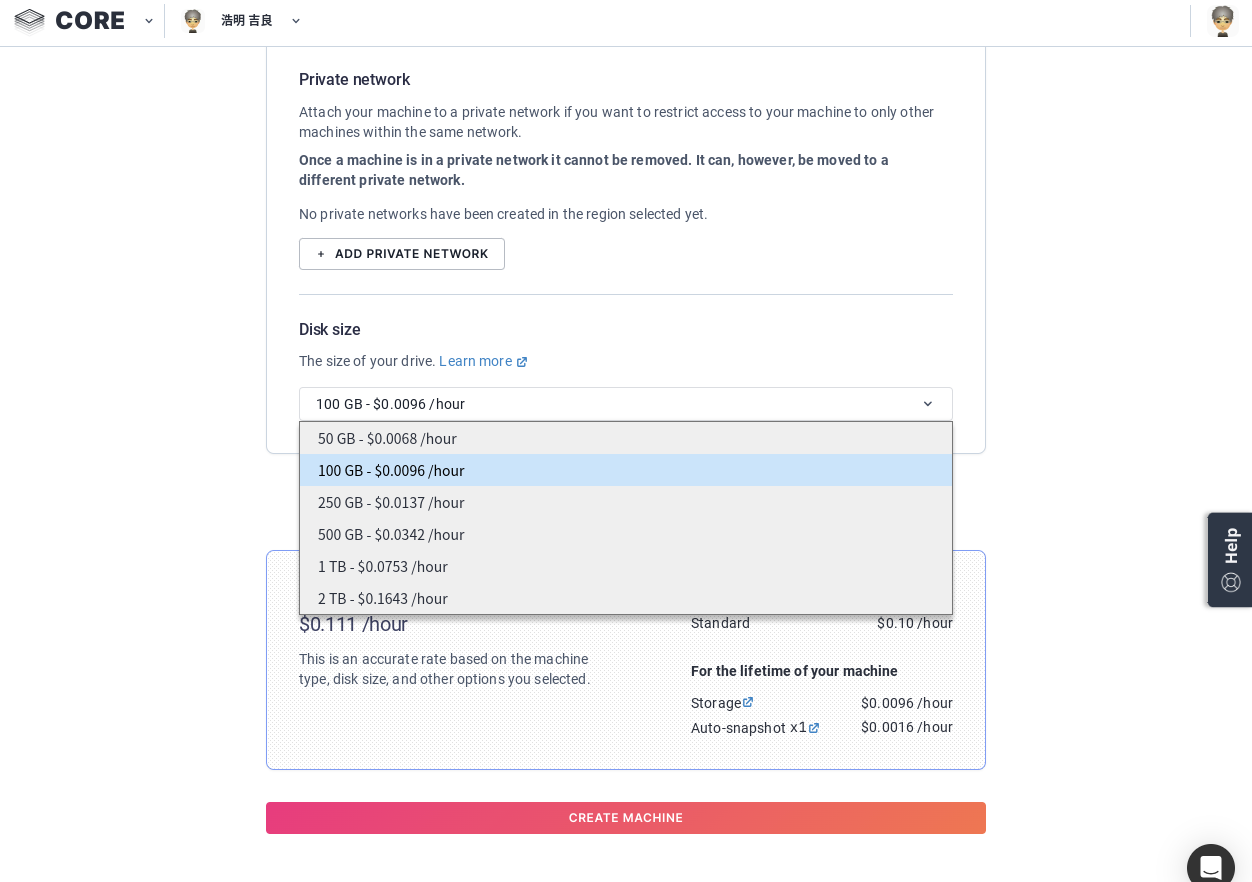
「Disk size」のメニューから「100 GB…」を選びます。デフォールトの50GBのままでは、DAZ Studioを使い始めるとすぐに容量が不足するので、ここで100GBに設定しておきます。
このディスク容量も、後から250GBなどにワンタッチで増やせます。その場合も、すでにインストールしているアプリや作成したデータなどはそのまま引き継がれるので便利です。
オートシャットダウン時間を設定する

「Advanced option」をクリックして開き、「Auto-shutdown」メニューから「1 hour」を選びます。これにより、シャットダウンを忘れて放置していても、1時間後には自動的にシャットダウンされ、使っていないのに想定外の課金がされてしまうことを防げます。
自動スナップショットの間隔を設定する
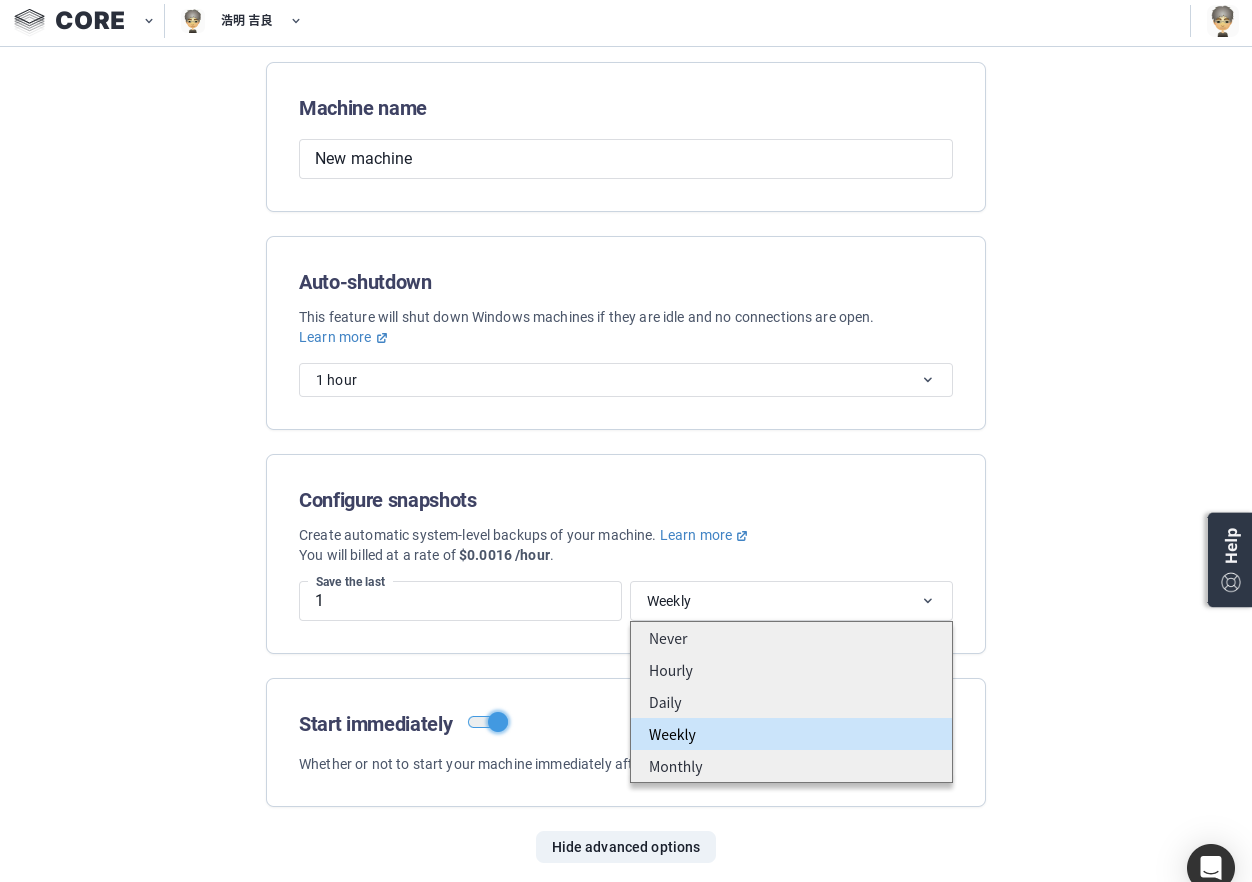
「Configure snapshots」をリスクに応じて「Weekly」などに設定します。ディスクイメージを定期的に自動的に保存してくれるので、自動バックアップとして使えます。
課金額を確認し仮想マシンを作成する
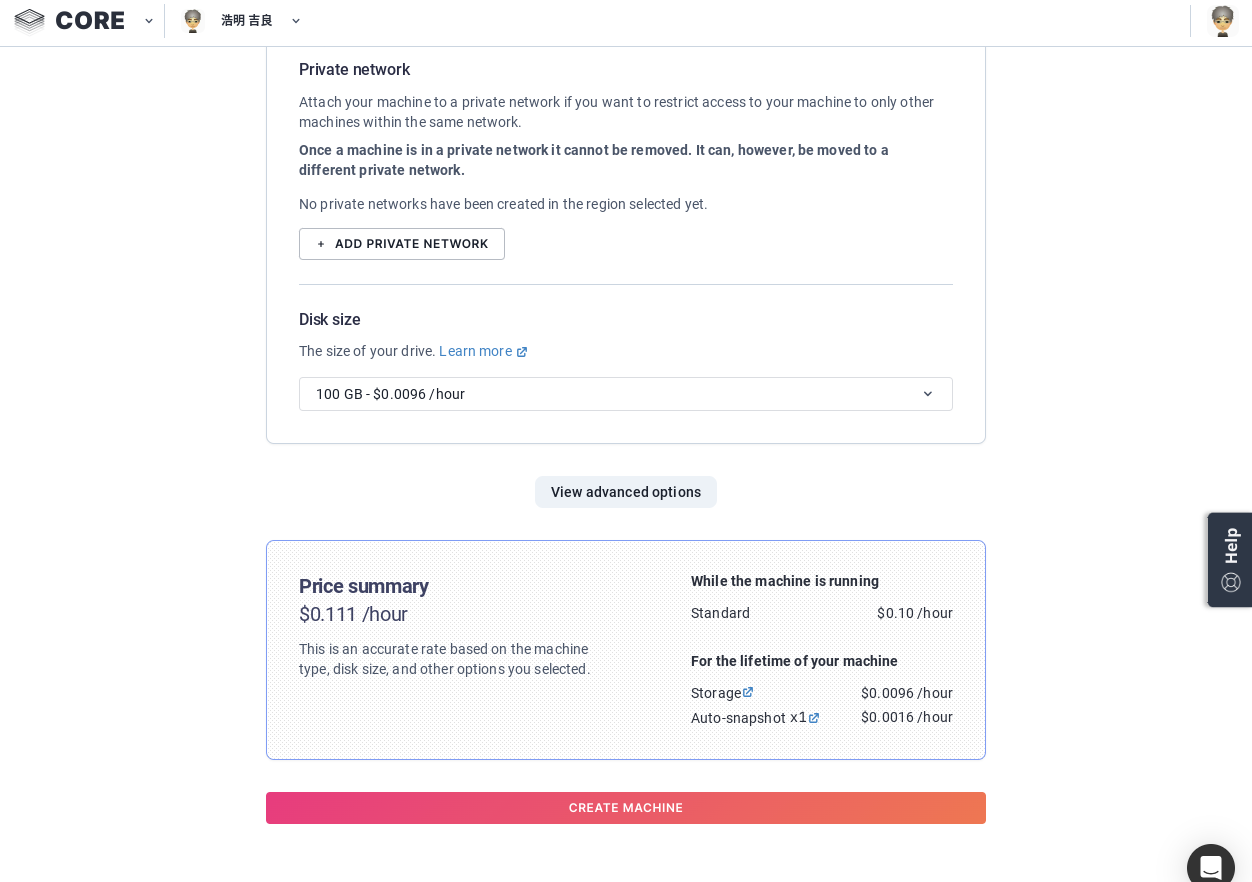
「Price summary」には「$0.111 /hour」と表示されるので、145円/USドルのレートだと、1時間の使用で約16円ほど課金されます。私の場合は、高スペック(GPU+)版の仮想マシンの課金額が「$0.462 /hour」で約67円なので約4倍の違いがあります。
以上でOKであれば「CREATE MACHINE」をクリック。
利用料金を決済するカードを登録する
最初は、毎月の料金を決済するクレジットカード(デビットカード)を登録する必要があります。
名前と姓はカードに登録したローマ字で入力し、「日本」と郵便番号を入力すると、住所の途中まで日本語で自動入力されるので、それ以降を入力し、カード情報を入力します。
「ADD CARD」をクリック。
この段階で10ドルのダミー引き落としがありますが、すぐに返金されます。デビットカードではすぐに入出金明細でこの確認が可能です。
仮想Windowsを使ってみる
仮想Windowsを起動する
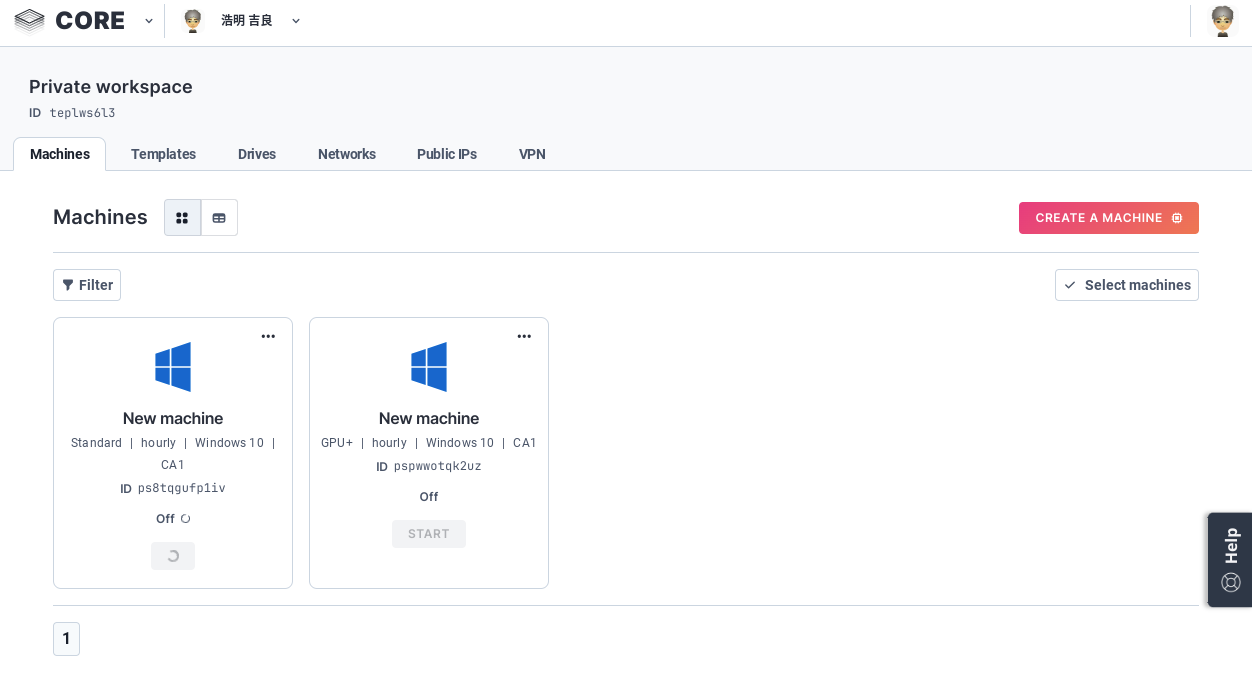
最初は自動的に仮想マシンが起動中になりますが、シャットダウン後の次回からは「START」ボタンをクリックします。起動途中で止まることがまれにあるので、その場合は再度「START」ボタンをクリックします。
「New machine」のあたりをクリックするとコンソール画面が開き、各種情報の確認ができます。
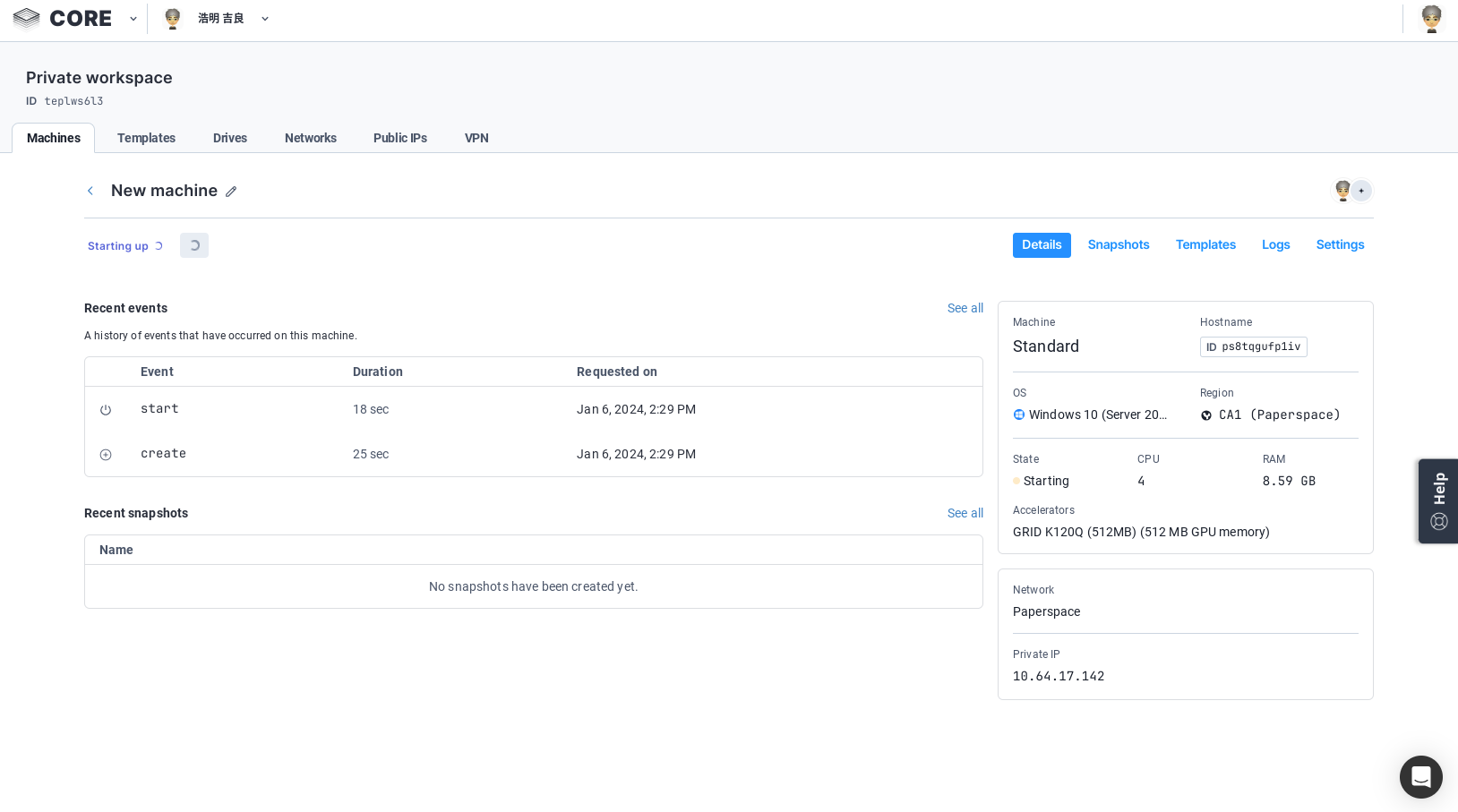
★「Start up」のままの状態が5分以上続く場合は、一度ブラウザーの再読み込みを行うと良いかもしれません。
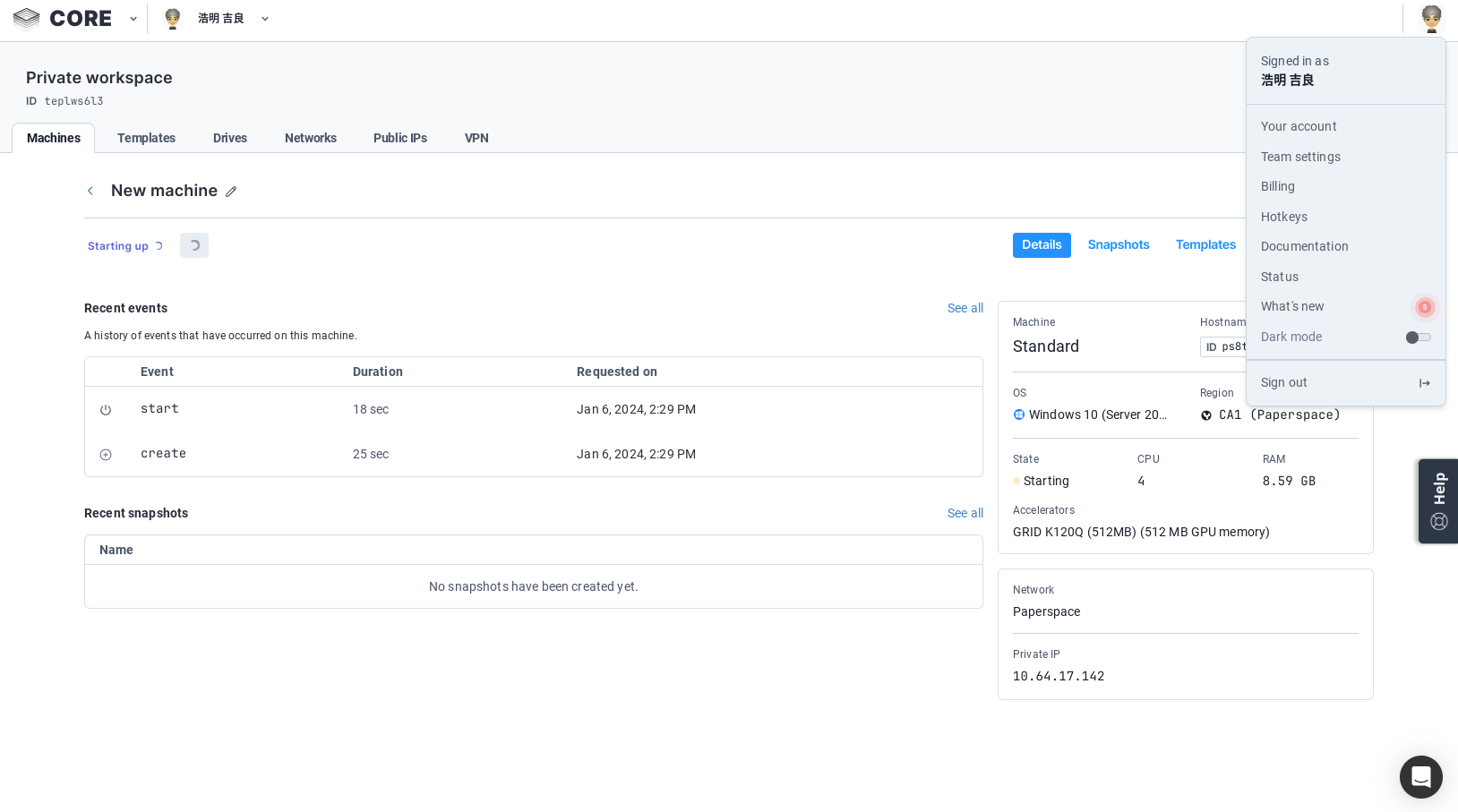
右上のアカウントボタンをクリックすると「アカウントメニュー」が表示されるので、アカウント関連の各種情報にアクセスができます。「Billing」などの課金や料金請求関連の画面は「DigitalOcean」のページに移行します。
★ Paperspaceの利用料金請求書などのメールはDigitalOceanから届くので、確認してください。
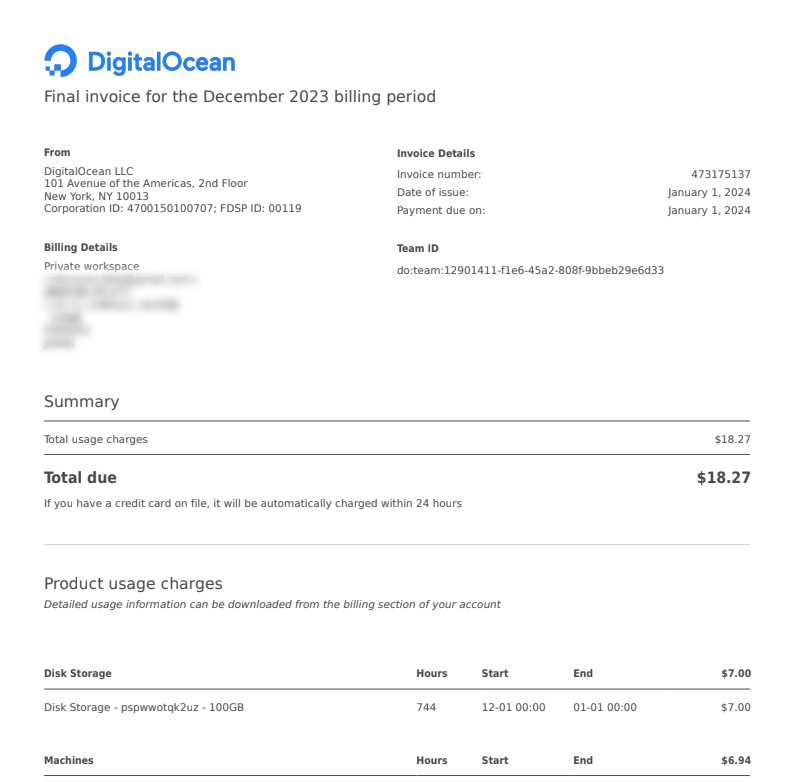
仮想マシンの起動が終わると以下のような画面表示になります。
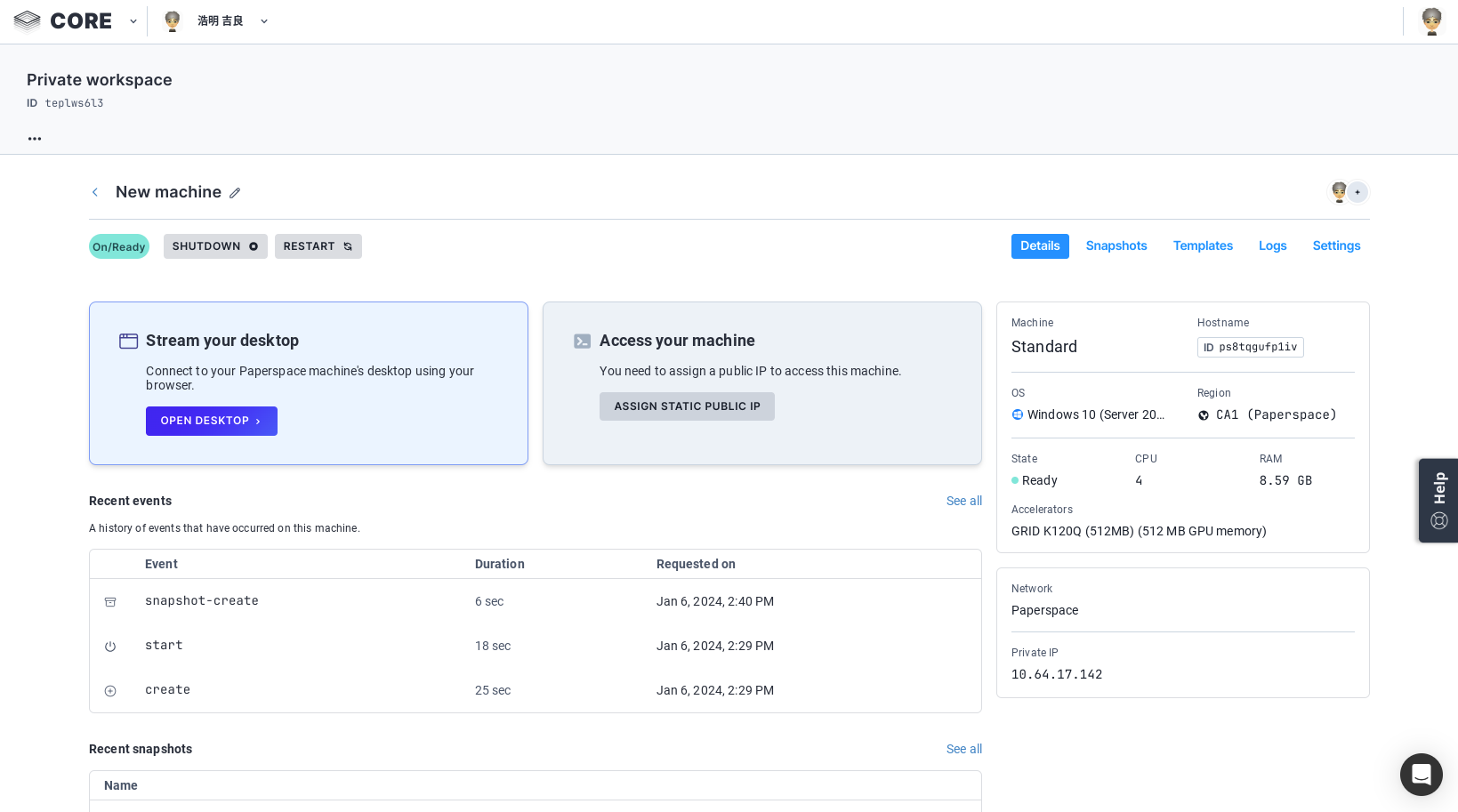
仮想Windowsのデスクトップ画面を開く
左上のステータス表示が「On/Ready」に変わっているので、その下の「Stream your desktop > OPEN DESKTOP」ボタンをクリックして、仮想マシンのWindows10デスクトップに接続します。
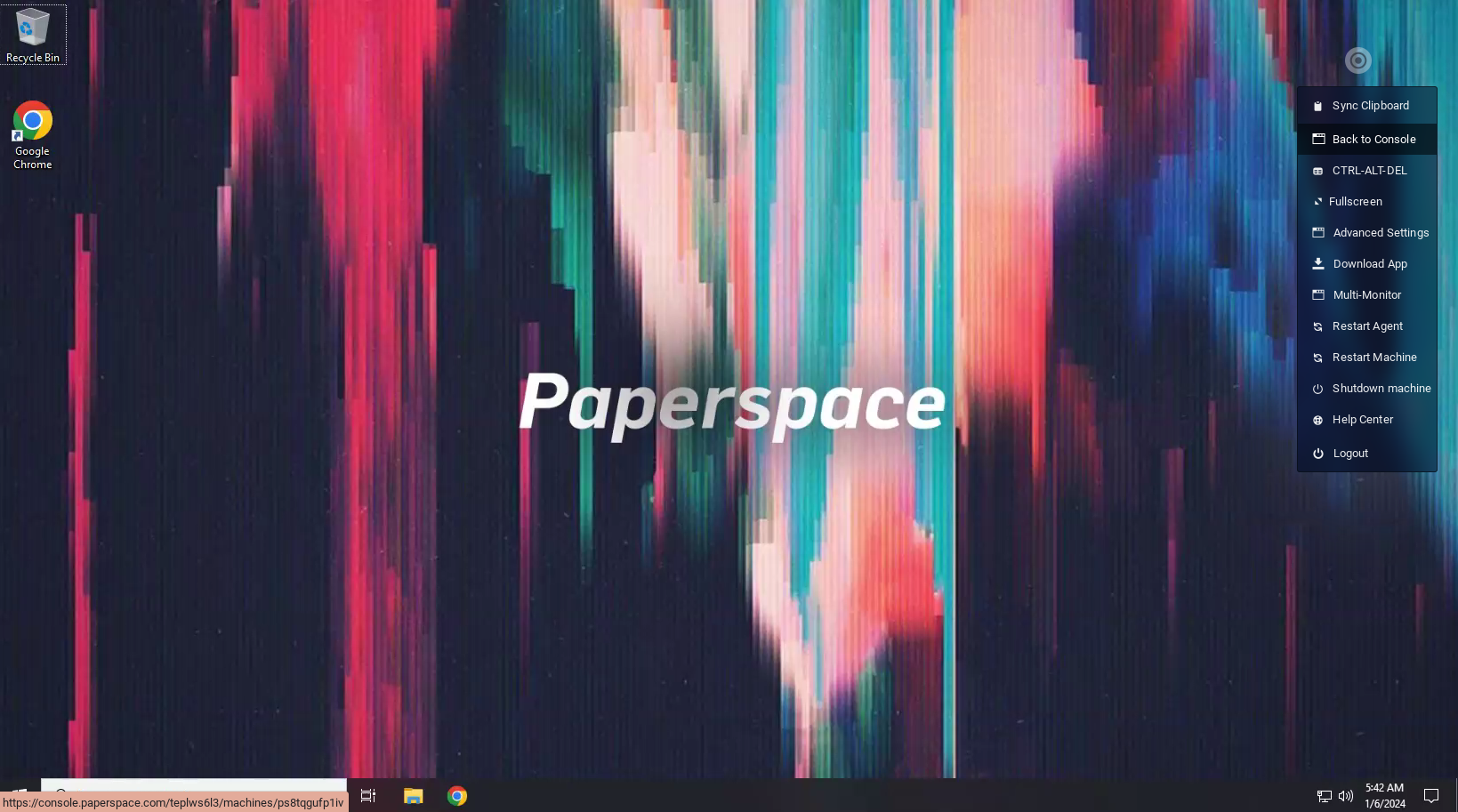
仮想Windowsをシャットダウンする
右上の電源ボタンをクリックすると各種メニューにアクセスできます。上から2番目の「Back to console」でコンソール画面に戻って、左上の「Shutdown」ボタンをクリックすれば、しばらくするとシャットダウンされ課金は止まります。
Windows Update
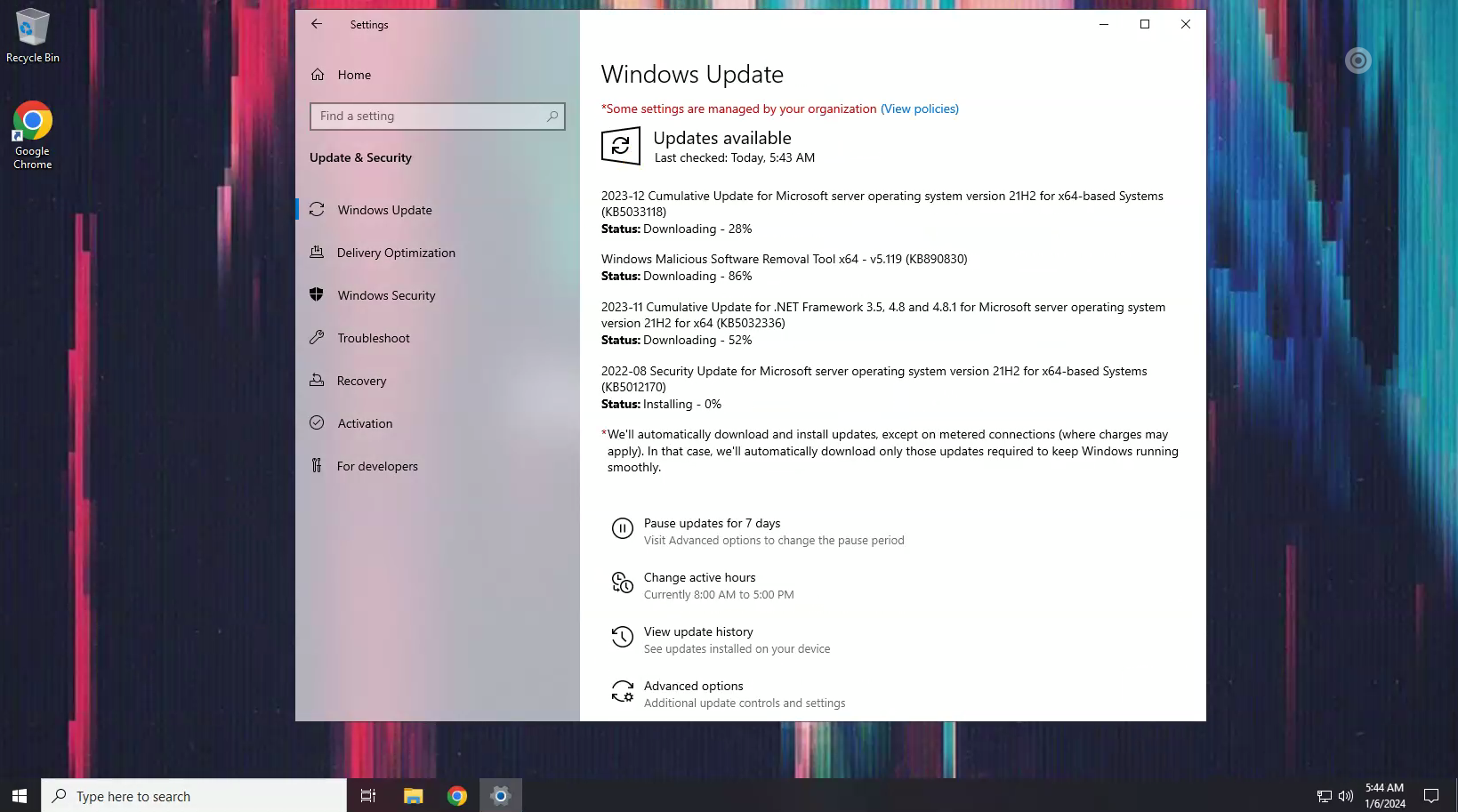
最初は、左下のWindowsメニューから「Setting > Update & Security > Windows Update」を開いて、Windowsアップデートを行って最新状態にしておきます。
★ 途中で再起動を促すメッセージが表示されるので、再起動ボタンをクリックしてコンソール画面に戻り、再度「OPEN DESKTOP」をクリックしてデスクトップ画面に戻ります。
英語Windowsの日本語化
以下の記事などを参考にしてください。
クラウド仮想Windows|Paperspaceの日本語化 >>>
仮想マシンのスペックアップや起動ディスクの容量を増やす方法を記事で紹介予定です。しばらくお待ちください。
まとめ
DAZ Genesis 9 を用いた3D日本人美少女モデルの作品づくりを、DAZ StudioやFaceGenなどで行うのに適したクラウド仮想Windows「Paperspace」の始め方について、わかりやすく詳しく紹介しています。
Paperspaceはブラウザーのタブで開いて操作ができるので、DAZ Studioで長時間レンダリング中も他の作業をサクサク行えるので便利です。
一般的なスペックのWindows PCやMacで直接レンダリングを行うと、PCのリソースをレンダリングにほとんど奪われるので、実質的に他の作業ができなくなり不便を感じていました。
時間レンタルの課金額が安いスペックの低スペック(vGPU)版から始めてみてはいかがでしょうか?