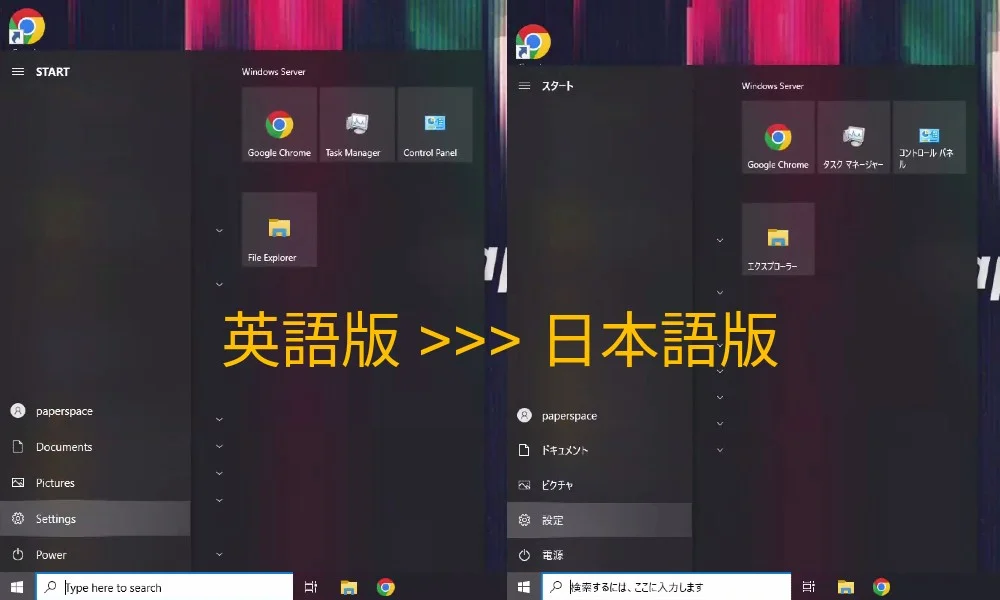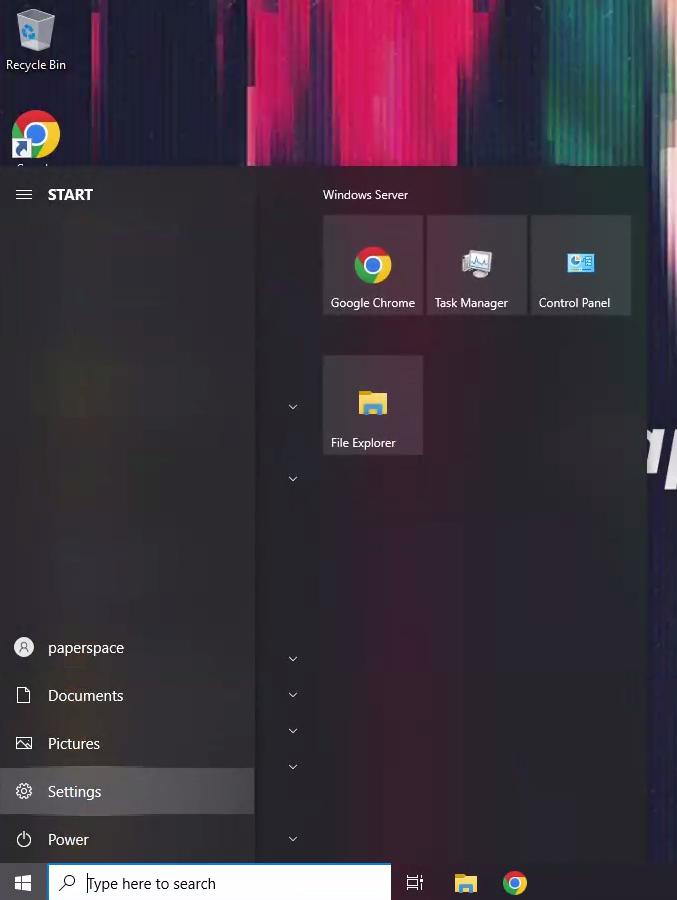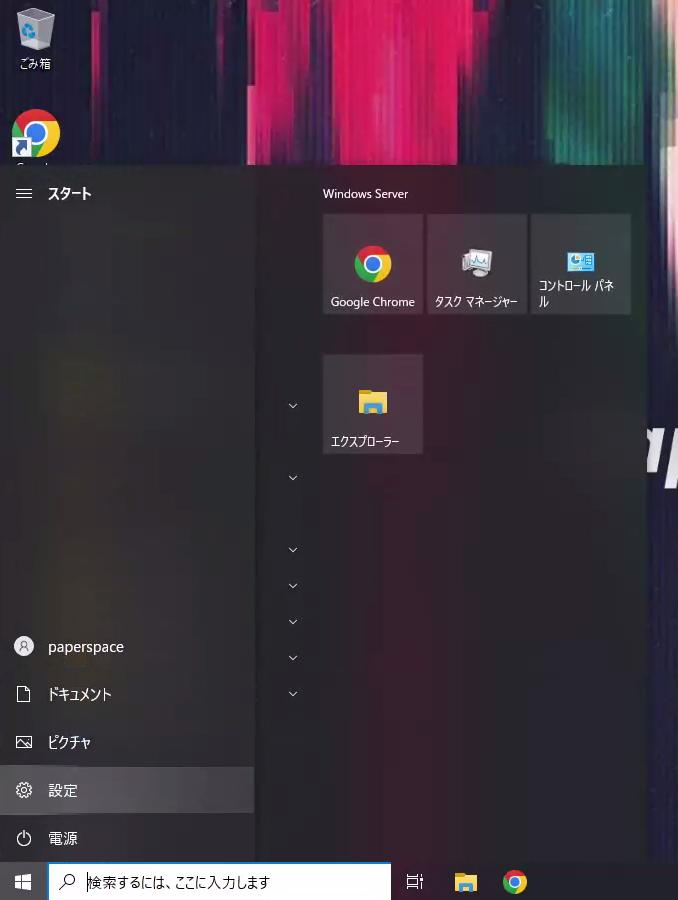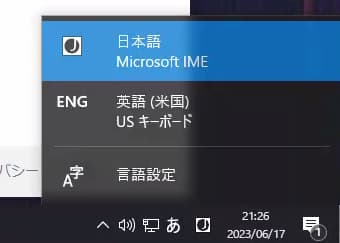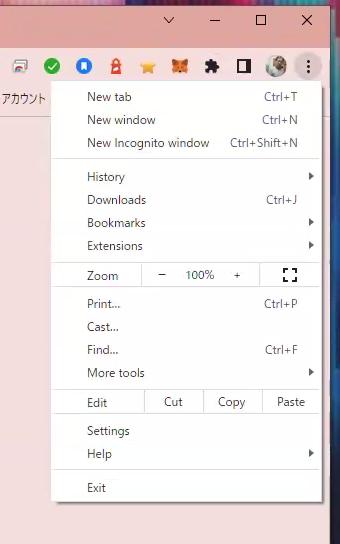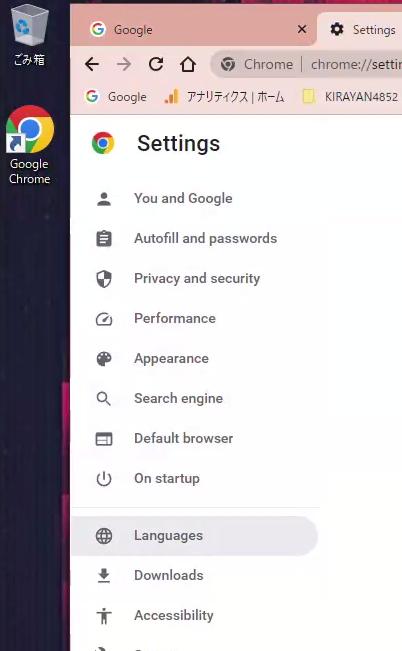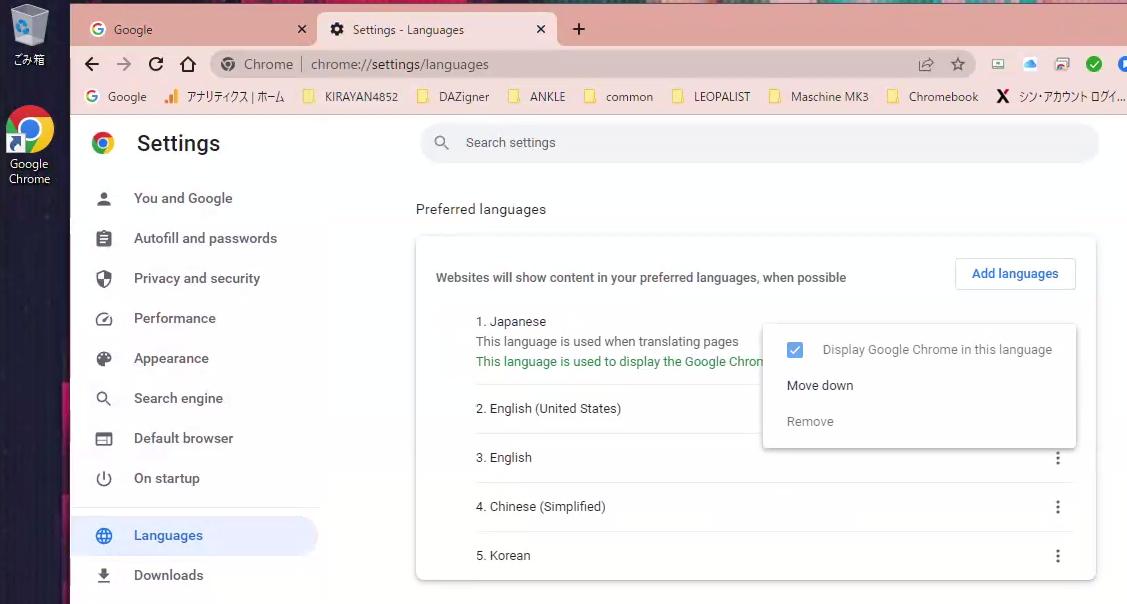クラウド仮想WindowsのPaperspaceは英語版ですが、Windowsメニューの設定(Settings)から日本語化を行う方法を紹介します。
日本語言語パックをダウンロードするのに約30分かかります。Paperspace自体の通信速度は1G〜3Gbpsほどで高速ですが、Microsoftサーバーが混んでいてダウンロード速度が遅いので、時間的に余裕のある時にお試しください。
Paperspaceが初めての方は以下の記事を参考にしてください。
Paperspaceの始め方|初心者向けクラウド仮想Windows >>>
画像をクリックすると、拡大画像がポップアップするので見やすくなる場合があります。スマホでは、ピンチで拡大してご覧ください。
WindowsメニューのSettingsから開始する
Settings パネルを開く
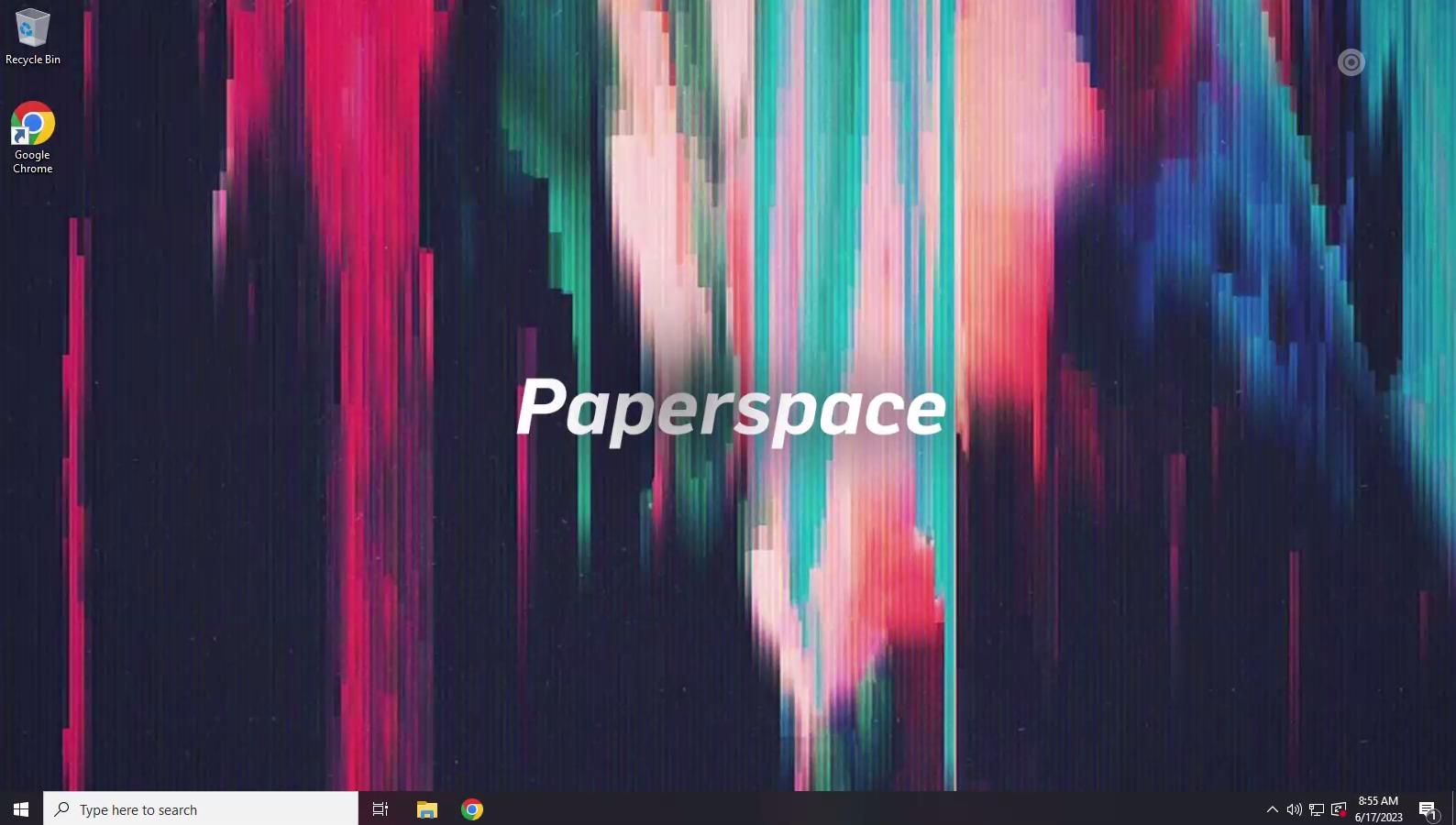
左下のWindowsメニューをクリック。
「Settings」をクリック。
Time & Language パネルを開く
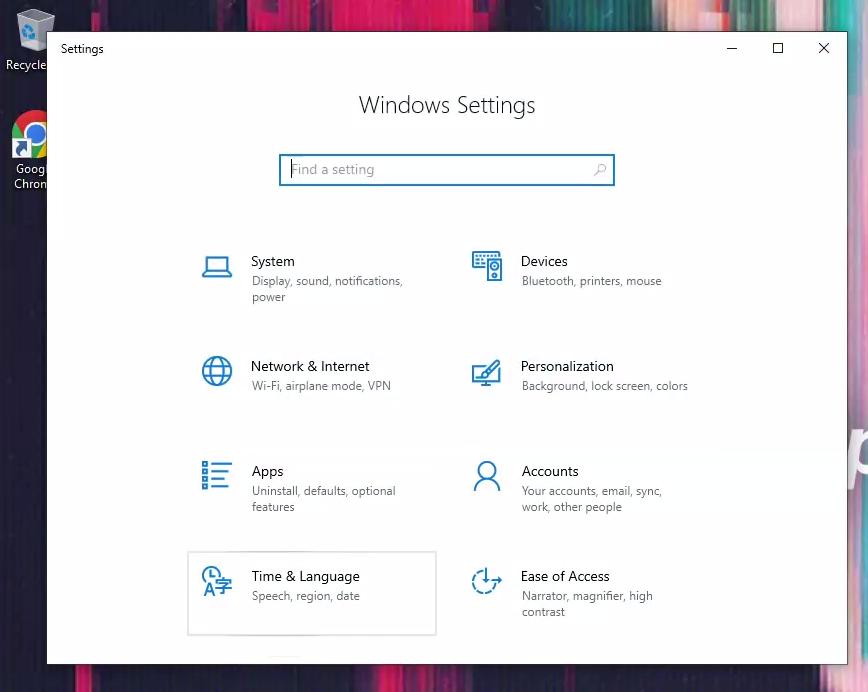
「Time & Langage」をクリック。
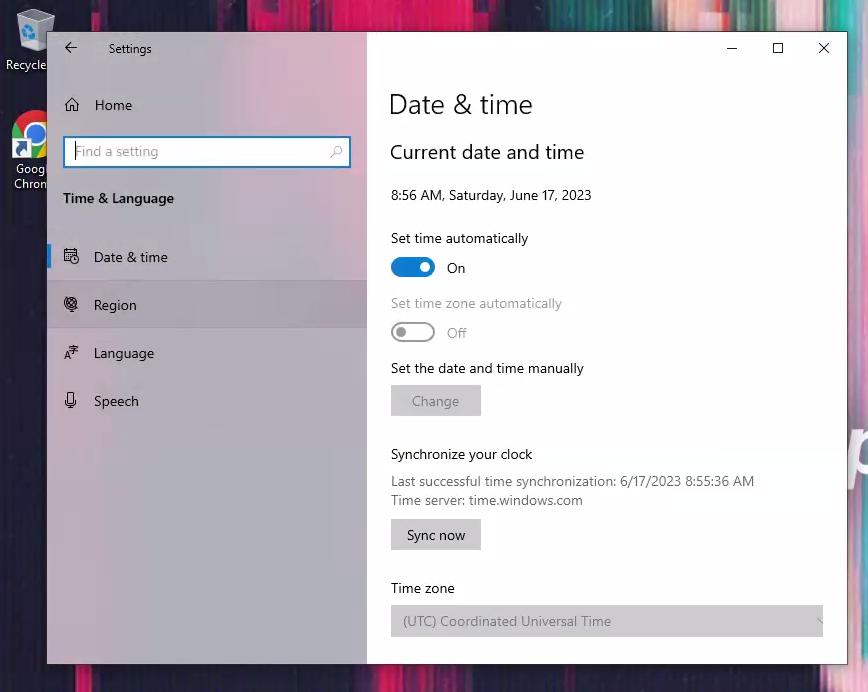
RegionをJapanに設定する
「Region」をクリック。
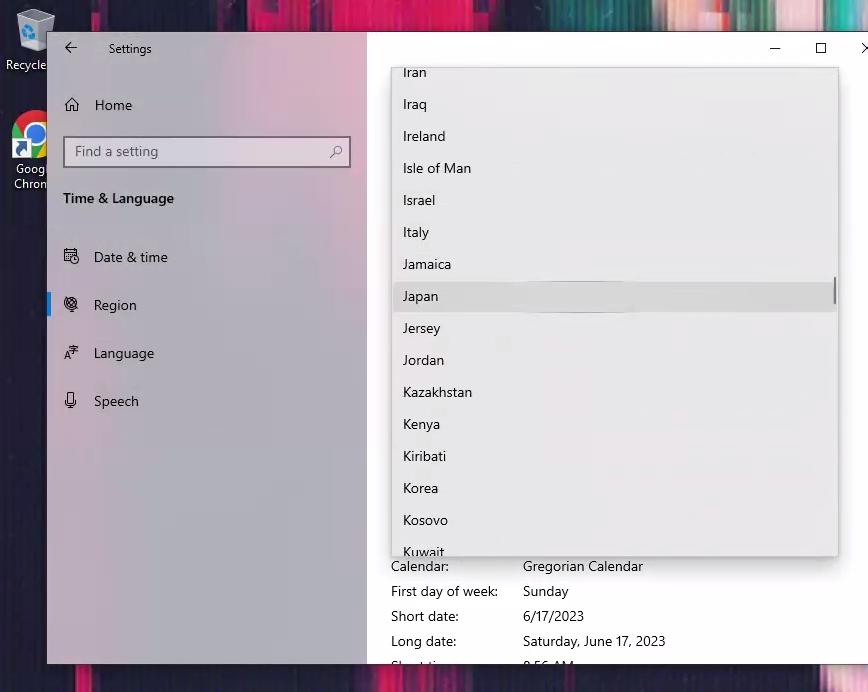
メニューから「Japan」を選択します。
Langageを日本語に設定する
「Langage」をクリック。
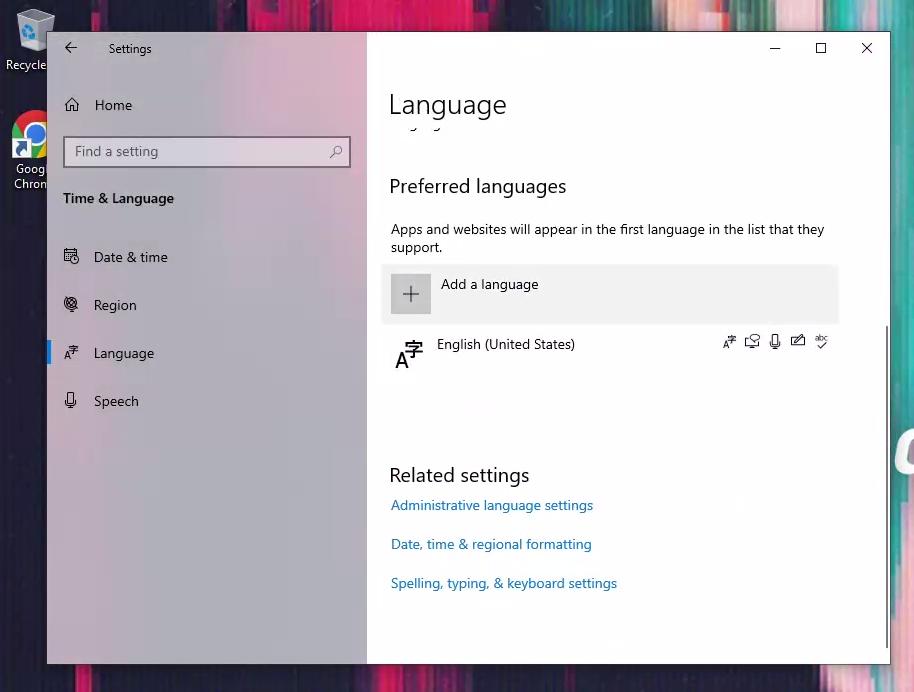
「+ Add a language」をクリック。
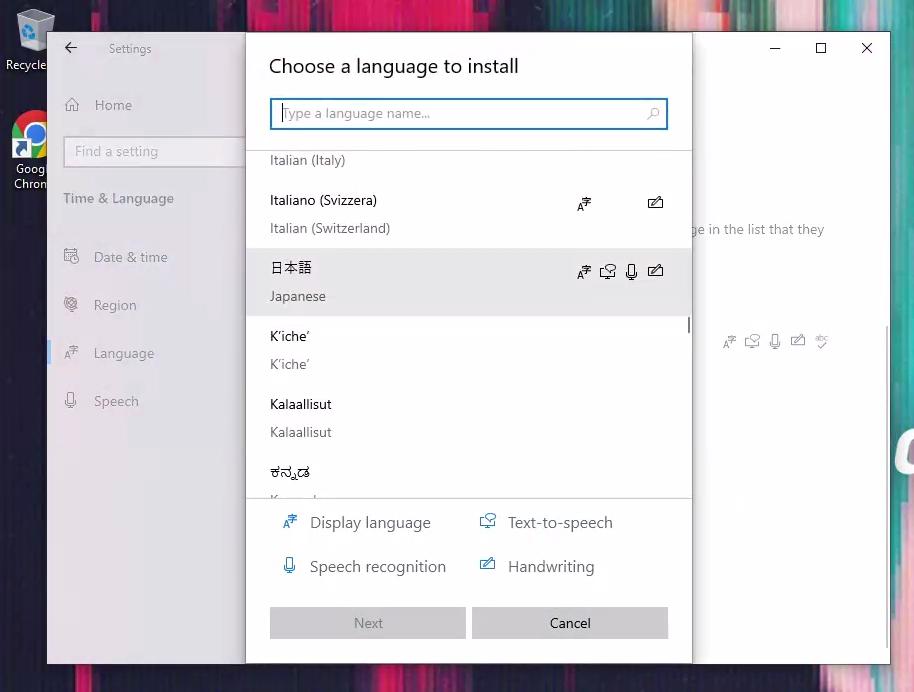
メニューから「日本語」を選択します。
日本語パックをダウンロードしインストールする
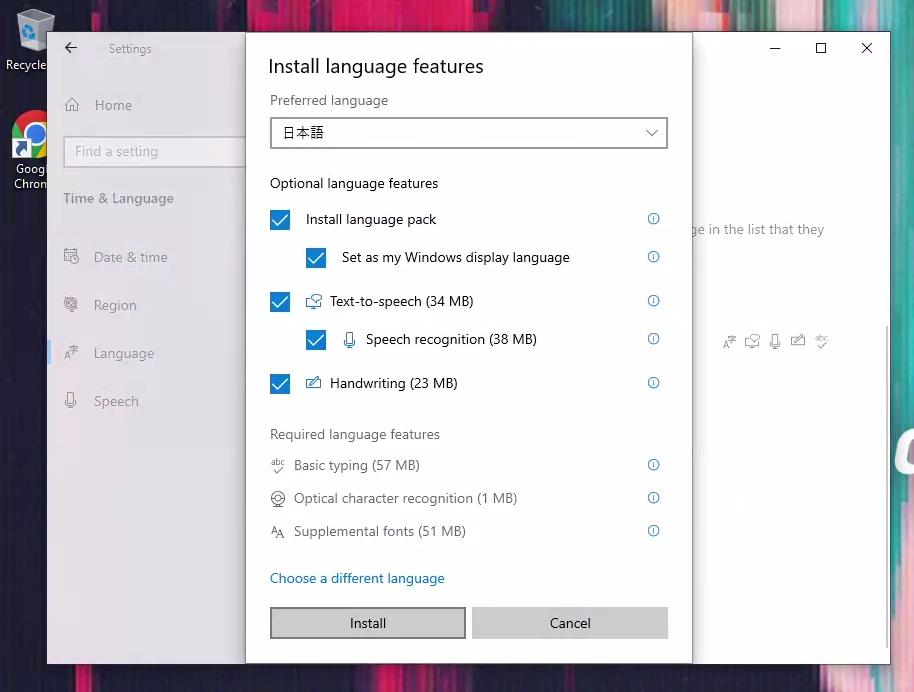
すべてにチェックを入れて「Install」をクリック。
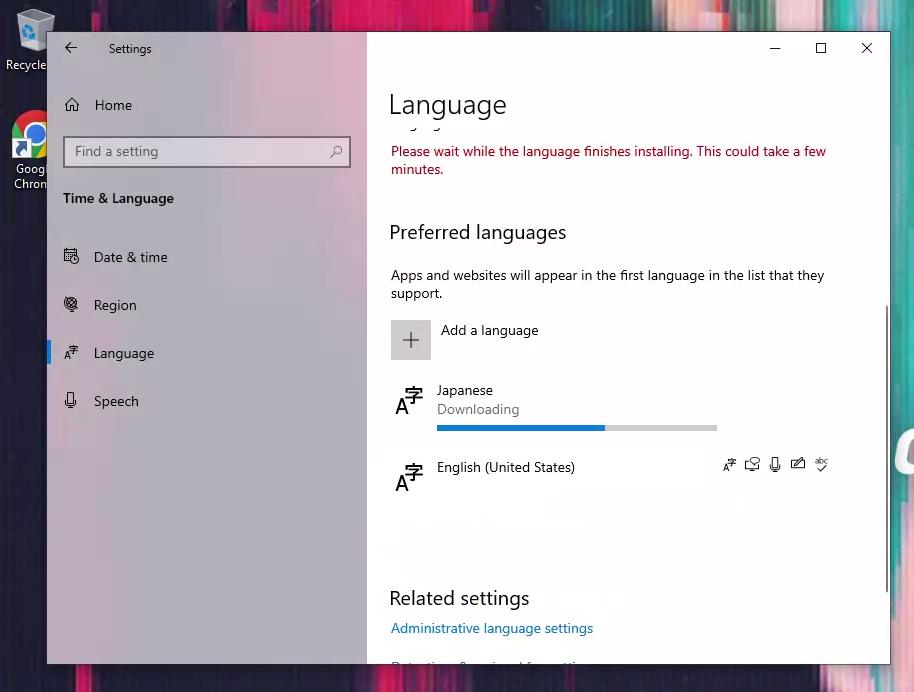
ダウンロードに約30分かかります。途中でプログレスも動かなくなる時間帯があるので、システムが止まっているように見えますが、右下の時計が動いていて、マウスカーソルをパネル上で動かすとハイライトが変化するので、しばらく待ちます。
サインアウトし日本語化を完了する
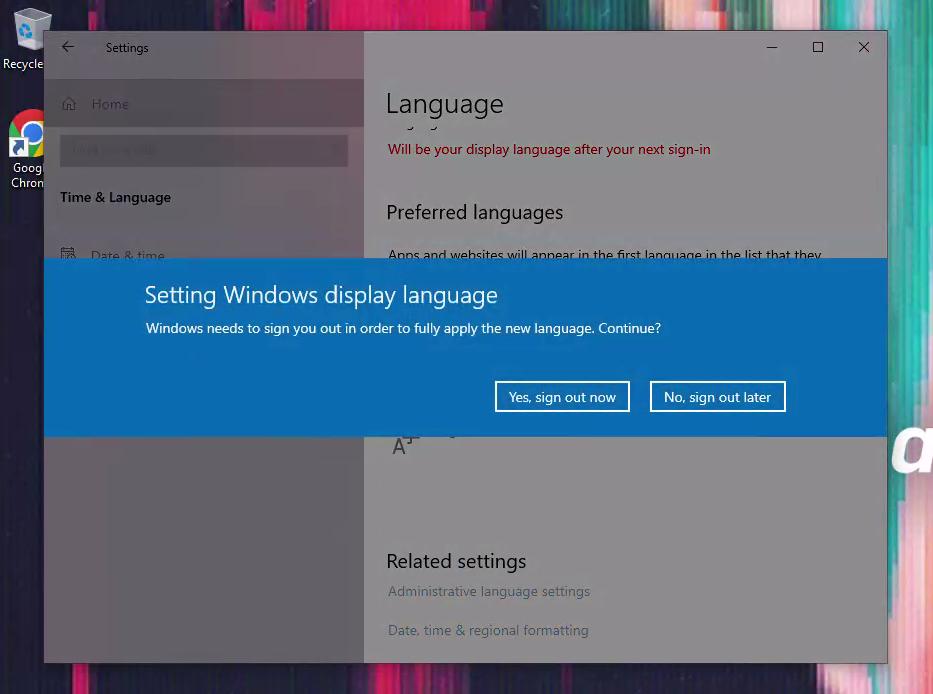
「Yes, sign out now」をクリック。
いったんデスクトップへの接続が切れて画面が真っ黒になりますが、再接続されてデスクトップが表示されるまで待ちます。
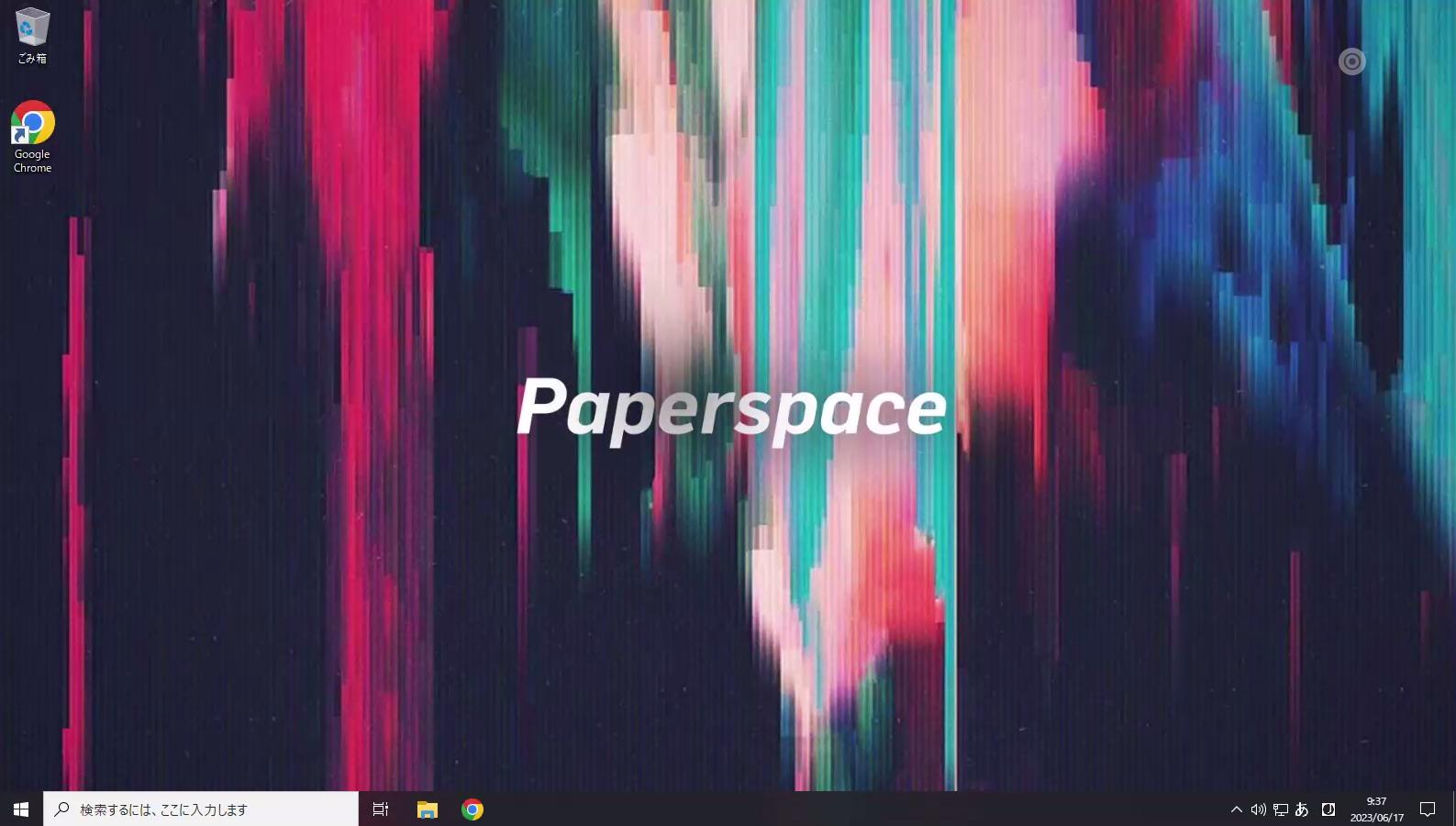
左下のWindowsメニューをクリックすると、日本語化されているのを確認できます。
時計の時刻を日本に合わせる
設定パネルを開く
「設定」をクリック。
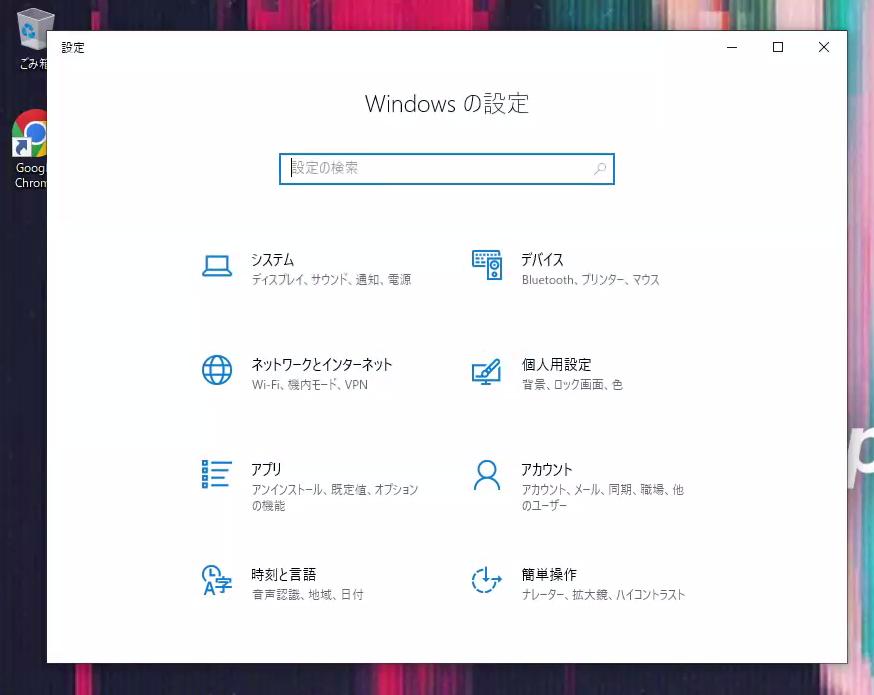
日付と時刻を設定する
「時刻と言語」をクリック。
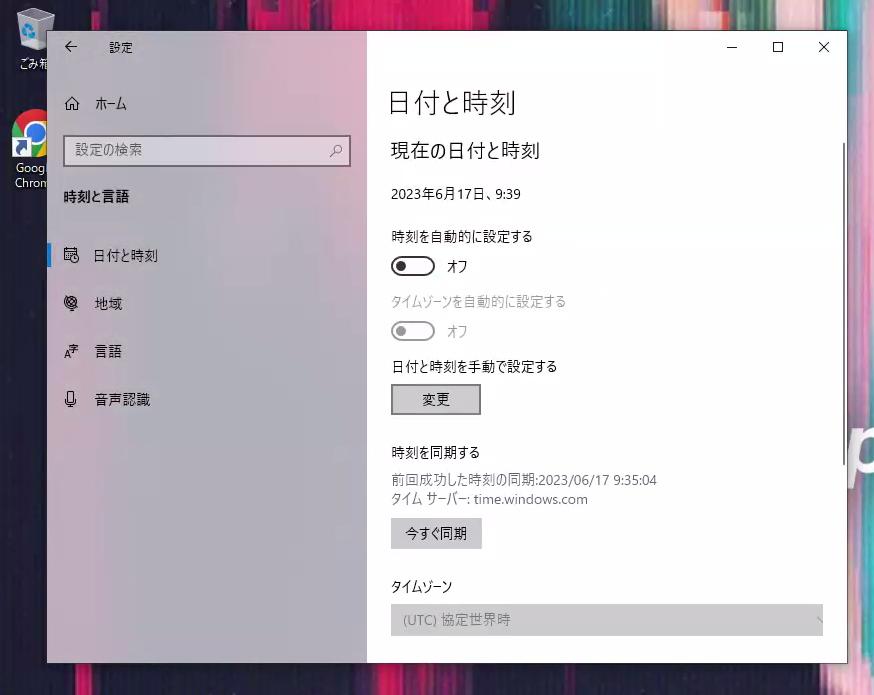
「時刻を自動的に設定する」をオフにして「日付と時刻を手動で設定する」の「変更」をクリック。
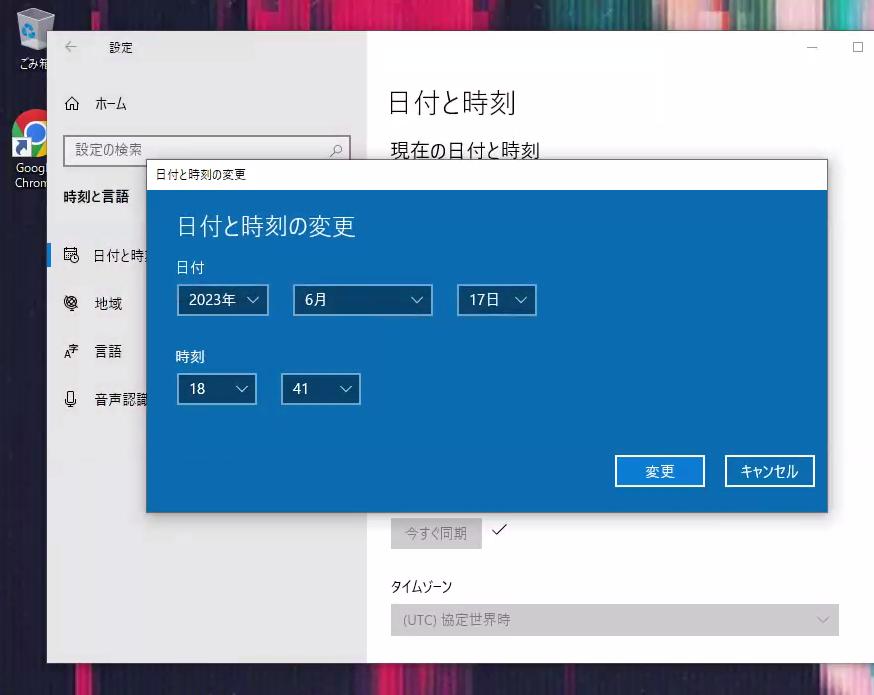
時刻を日本時間に変更します。
過去には「タイムゾーン」を「GMT + 9 hours」で設定ができましたが、今回はなぜか上記の方法でしか設定ができませんでした。
地域を設定し日本のデータ形式などに変更する
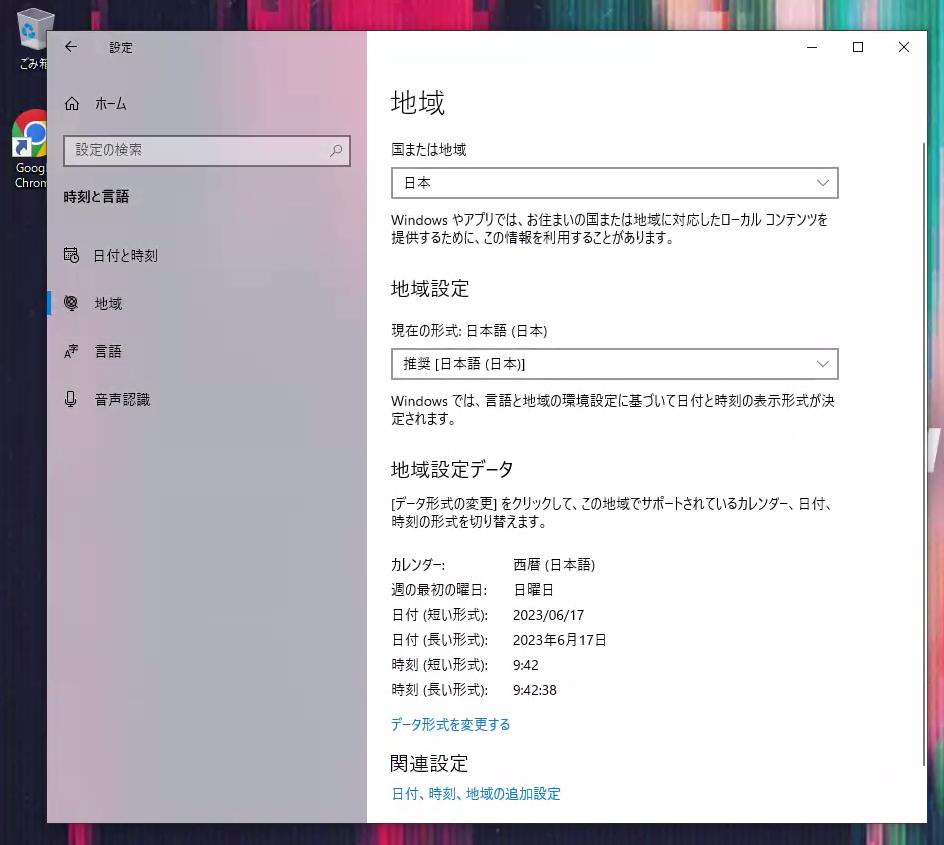
「地域」をクリックして、日本の設定になっていることを確認し、変更が必要な場合は「データ形式を変更する」などをクリックして変更します。
言語オプションを設定する
言語オプションパネルを開く
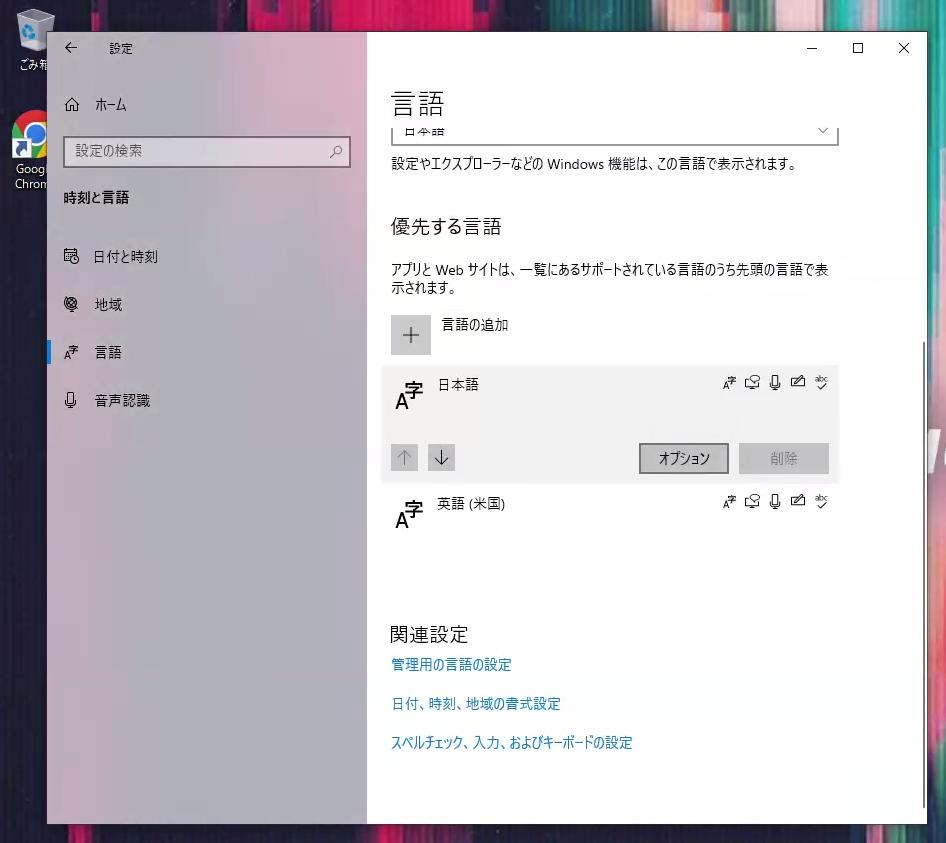
「言語」の「日本語」で「オプション」をクリック。
ハードウェアキーボードのレイアウトを変更する
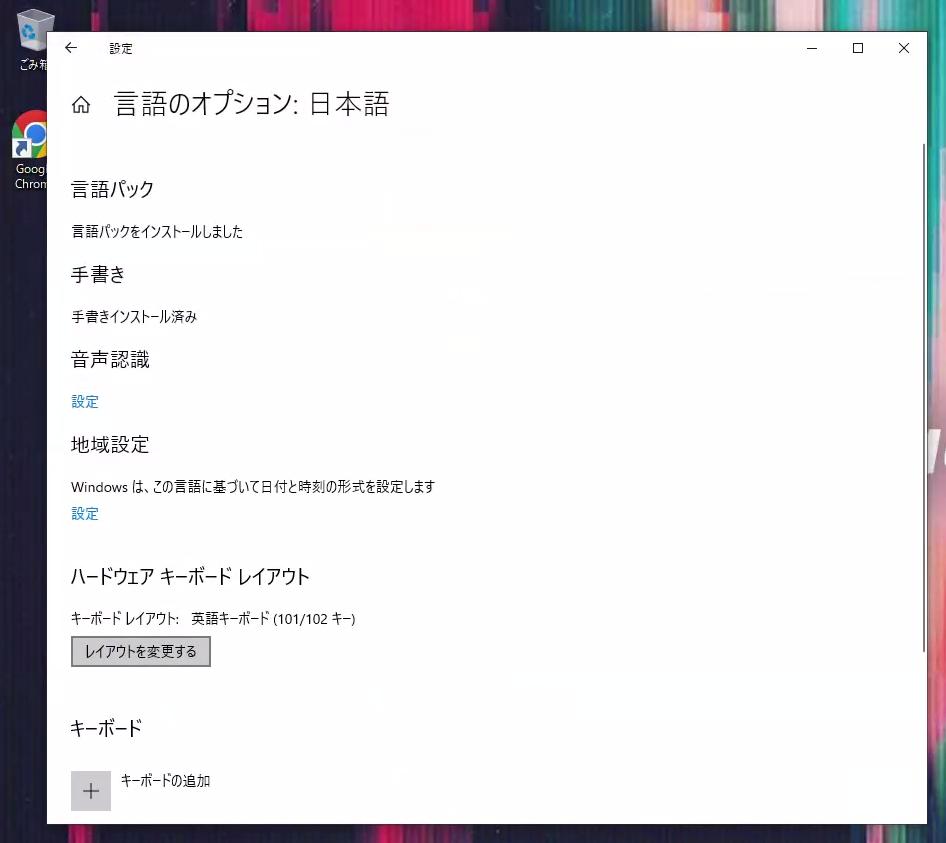
「ハードウェア キーボード レイアウト」の「レイアウトを変更する」をクリック。
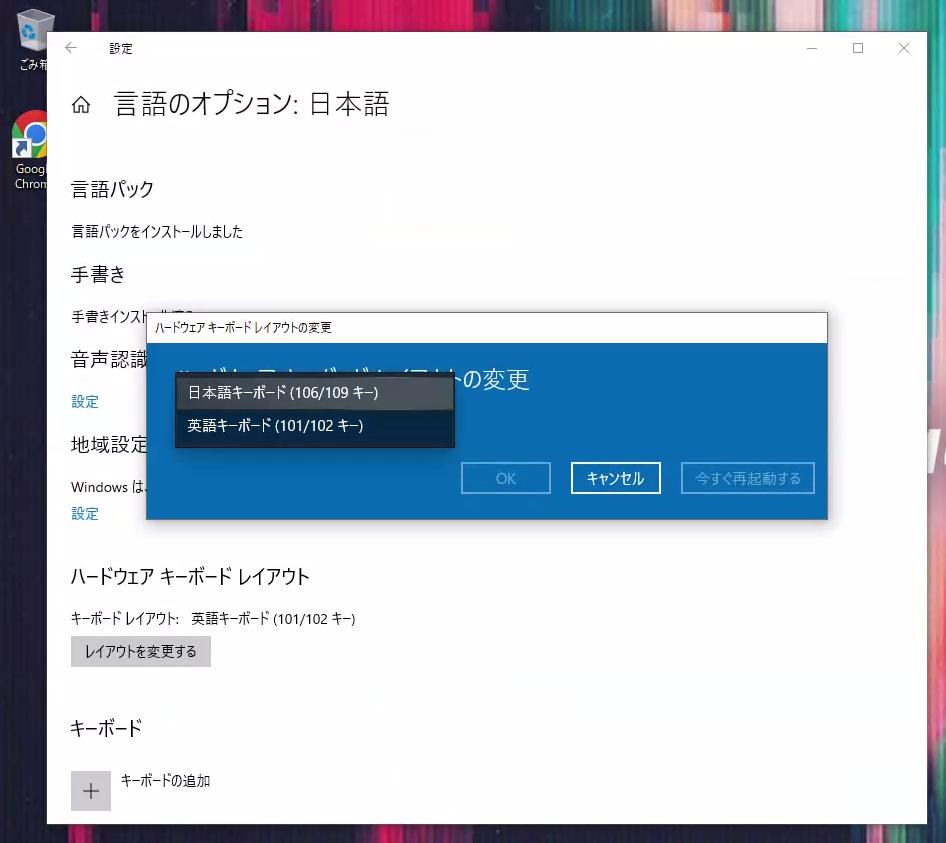
「日本語キーボード(106/109 キー)」を選択し「OK」をクリック。
日本語入力(IME)のモード表示と切り替え方法
右下のキーボード入力アイコンをクリックすると、日本語と英語の切り替えができます。ここでその左の「A」をクリックして「あ」に変更しておきます。画面の中央に切り替えの「A」か「あ」が一瞬表示されます。
かな漢字変換モードと英数モードを切り替えるショートカットキーは「Alt + Shift」です。その他のショートカットキーはローカルPC側で使われているのでPaperspaceには使えません。
Chromeブラウザーを日本語化する
Chromeブラウザーで「同期」を設定すると自動的に日本語化されますが、日本語化されない場合は以下の方法で日本語化ができます。
Chromeを同期する
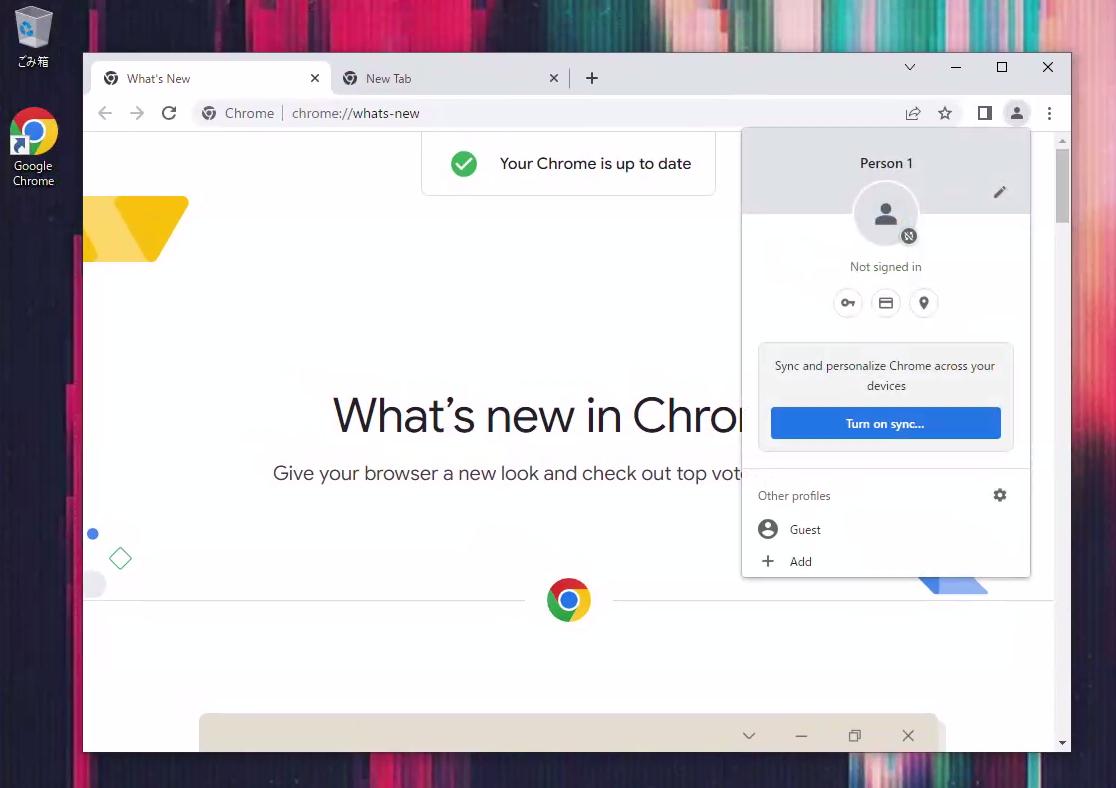
右上のアカウントアイコンをクリックして「Turn on sync…」をクリック。
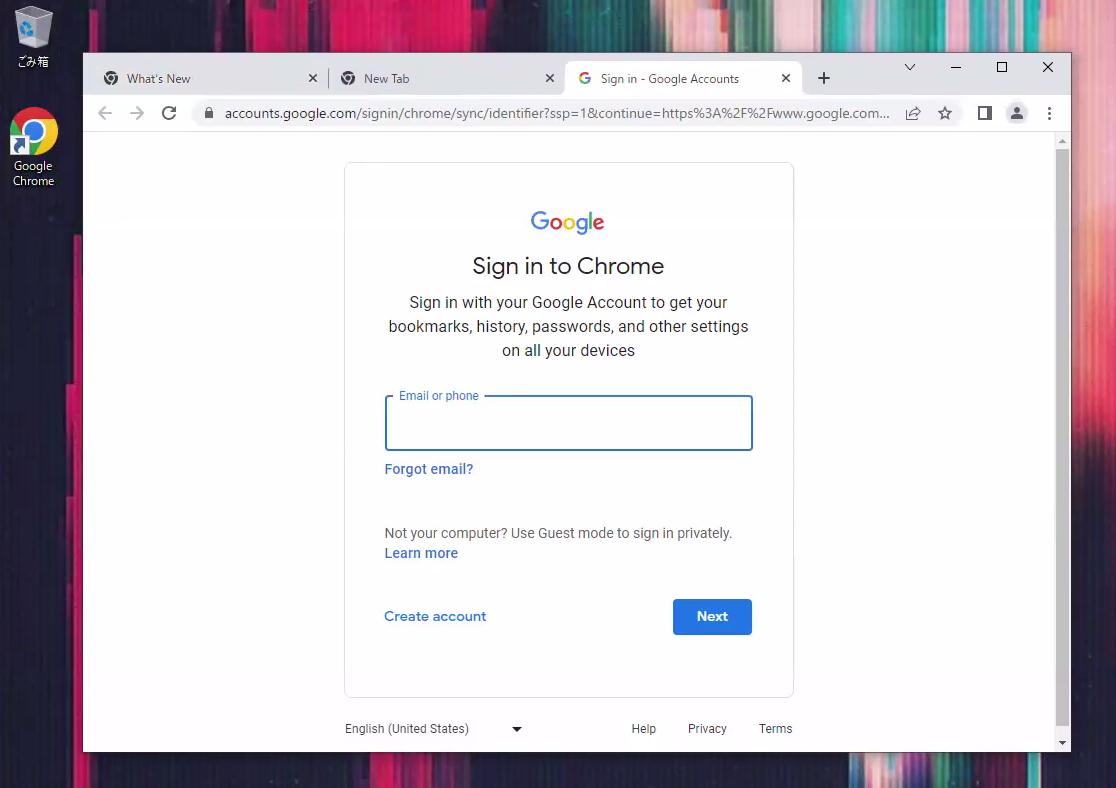
Googleアカウントでログインします。
ここでしばらく待てば、他のPCなどで使っているChromeブラウザーと同じ状態に同期されますが、日本語化されない場合は、以下のような手順で日本語化を行ってください。
Settingsパネルを開く
右上のスリードットをクリックしてメニューを表示し、「Settings」をクリック。
Langagesを設定する
「Languages」をクリック。
Japaneseを標準言語に設定する
「1. Japanese」の右端をクリックして「Display Google Chrome in this language」にチェックを入れます。
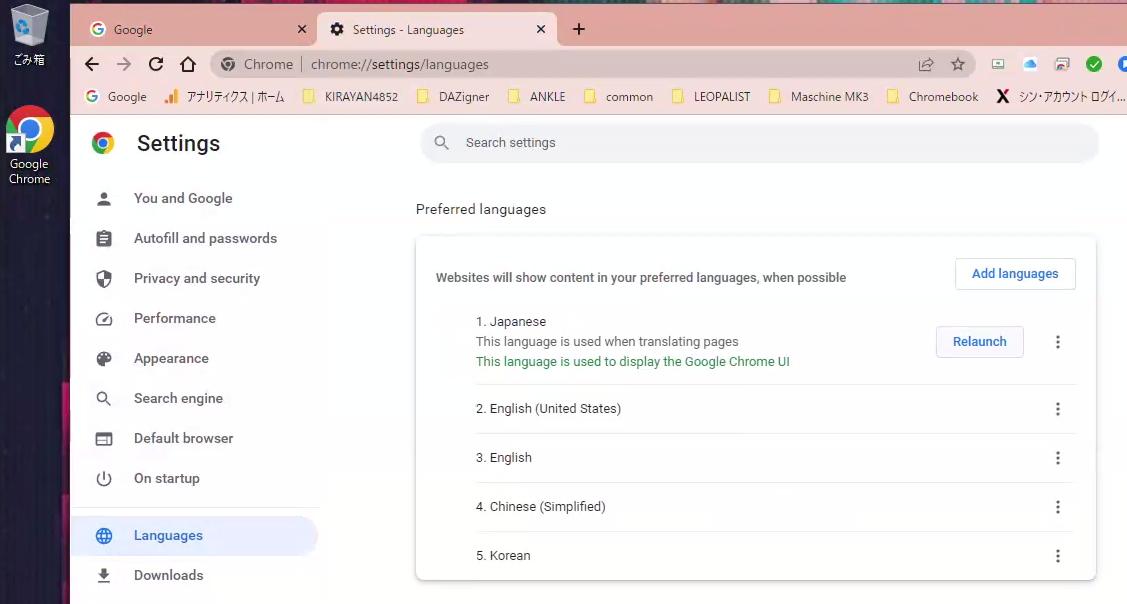
「Relaunch」をクリックし、Chromeブラウザーアプリを再起動します。
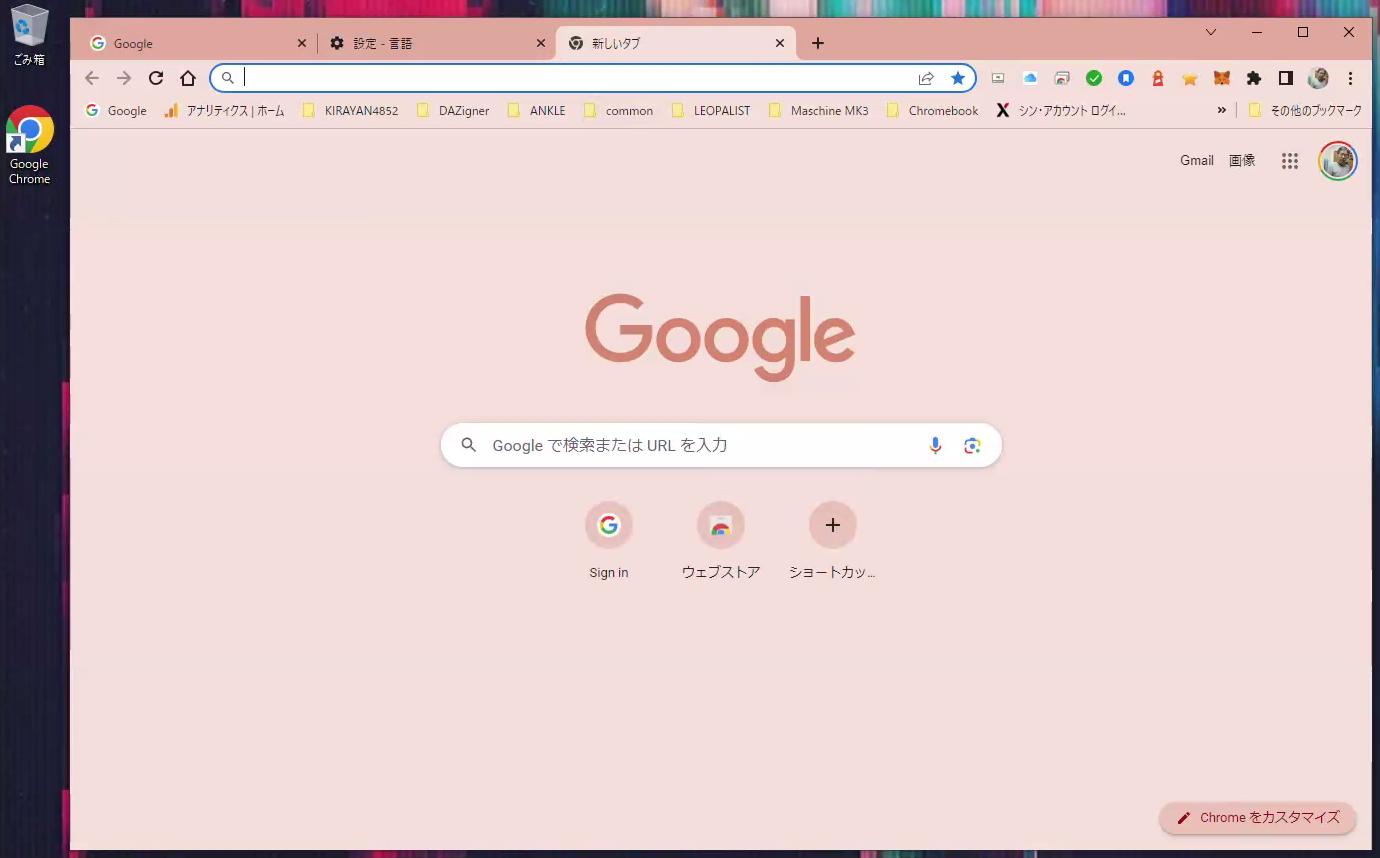
まとめ
クラウド仮想WindowsのPaperspaceを日本語化する方法を紹介しています。日本語入力と英数入力の切り替えショートカットキーやChromeブラウザーの日本語化についても紹介しています。これにより、Paperspaceの英語Windows10をほぼ日本語Windows10として使えるようになります。
次回は、Paperspaceの仮想マシンのスペックアップとその効果や、ストレージ容量を増やす方法などについて紹介したいと思います。